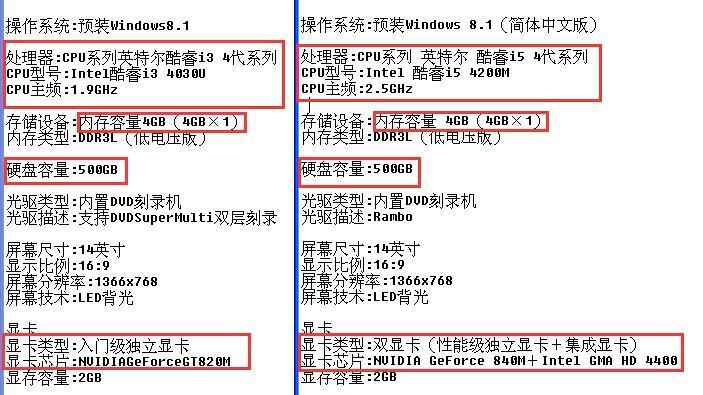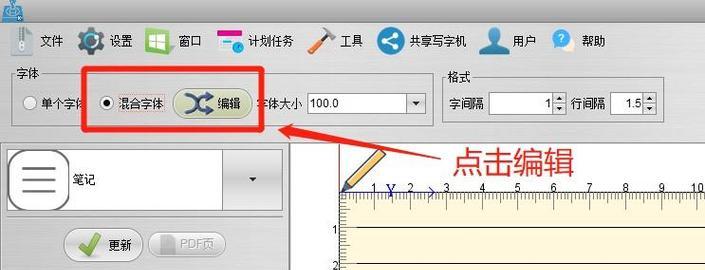在我们的日常工作和娱乐中,苹果笔记本因其时尚的设计和出色的性能,深受用户喜爱。但有时候,笔记本自带的键盘可能无法满足特定需求,比如长时间打字或者游戏体验,这时外接键盘就显得非常必要。苹果笔记本该如何正确连接和使用外接键盘呢?本文将为您详细解答。
准备工作:了解接口类型
在开始使用外接键盘前,我们首先需要了解苹果笔记本常见的几种接口类型。MacBook系列笔记本一般有USB、Thunderbolt、以及TouchBar接口等。不同接口的使用方法和配置略有不同,选择与您笔记本匹配的接口的外接键盘是第一步。

步骤一:连接外接键盘
使用USB接口的外接键盘
1.准备USB键盘:确保您的USB外接键盘是兼容Mac系统的,并检查键盘是否工作正常。
2.插入USB接口:将键盘的USB端口直接插入到苹果笔记本侧面的USB接口中。插入后,系统会自动检测到新的设备,并安装必要的驱动程序。
3.确认连接:在插入键盘之后,通常不需要额外的设置。您可以在系统偏好设置中的“键盘”部分查看已连接的键盘。
使用无线键盘(如蓝牙)
1.打开外接键盘:确保外接键盘的电源已开启,并且处于配对模式。
2.配对设备:在苹果笔记本上,点击屏幕右上角的蓝牙图标,选择“打开蓝牙”,然后点击“其他设备”,找到您的键盘名称进行配对。
3.完成配对:按照屏幕上的提示完成配对过程,一旦成功,您就可以开始使用外接键盘了。

步骤二:配置外接键盘
连接好键盘后,您可能还需要对其进行一些基本的配置,以达到最佳的使用效果。
1.设置键盘偏好:打开系统偏好设置,找到“键盘”选项。您可以在此更改键盘的重复延迟和重复率,或者调整外接键盘的布局。
2.使用外接控制键:在键盘偏好设置中,您可以启用或禁用外接键盘上的特殊控制键(比如亮度调节、音量调节等)。
3.调整TouchBar设置:如果您的外接键盘带有TouchBar,您可以在“键盘”偏好设置中对TouchBar进行个性化配置。

步骤三:故障排除和常见问题
有时,您可能会遇到连接问题或操作上的困惑,在此为您提供一些解决方法:
如果键盘未能识别,请确保外接键盘的电池充足,或者检查是否有USB扩展器在中间,有时它们可能会影响连接。
在使用无线键盘时,若出现连接断开,请检查键盘的电池是否需要更换,或者重启您的设备和键盘。
如果外接键盘上的某些键不工作,尝试在“系统偏好设置”中重新映射按键,或者重新启动电脑。
额外技巧:维护和注意事项
外接键盘在日常使用中需要适当的维护和注意一些事项,以确保良好的性能和寿命:
定期清洁键盘,防止灰尘和异物影响键位反应。
使用键盘保护膜或者键盘套,以防水溅和防尘。
在长时间不使用外接键盘时,建议关闭电源或将其从笔记本上拔下。
结语
通过以上步骤,您就可以顺利地在外接键盘上进行高效而舒适的操作了。无论您是程序员、作家还是游戏玩家,外接键盘都将在提升工作效率和游戏体验上发挥重要作用。希望本文的指南能帮助您更加得心应手地使用苹果笔记本搭配外接键盘。