在数字时代,保护个人数据和隐私变得尤为重要。笔记本电脑上的指纹识别功能提供了一种快速且便捷的安全验证方式,让用户的个人信息得到更好的保护。本文将详细指导您如何启用笔记本电脑上的指纹识别功能,确保您的设备安全无虞。
了解指纹识别技术
指纹识别技术是一种通过识别个人指纹的独特模式来验证用户身份的技术。每个指纹的线条、脊和谷的独特组合为用户提供了独一无二的生物识别认证。在笔记本电脑上,这项技术通常通过集成在触摸板上方或机身侧面的指纹扫描仪来实现。

检查硬件兼容性
在开始启用指纹识别功能之前,您需要确保您的笔记本电脑支持该技术。大多数现代笔记本电脑都配备了指纹识别器,但要启用该功能,您需要确认:
1.笔记本电脑上有一个指纹扫描仪。
2.您的电脑操作系统支持指纹识别。

操作系统支持与设置
Windows10系统
1.开启设置:点击“开始”菜单,选择“设置”>“账户”>“登录选项”。
2.添加指纹:在“登录选项”页面下,点击“添加指纹”按钮,然后按照提示将手指放在指纹扫描仪上。
3.完成设置:系统会引导您进行多次指纹扫描以确保识别精度。完成这些步骤后,您就可以使用指纹登录您的笔记本电脑了。
macOS系统
macOS系统通常与TouchID集成,只需简单的步骤即可启用:
1.打开系统偏好设置:点击屏幕顶部的苹果菜单,选择“系统偏好设置”。
2.选择TouchID:在“系统偏好设置”中,找到并点击“TouchID”。
3.添加指纹:点击“添加指纹”,并按照提示将您的手指放在TouchID上进行扫描。
4.确认指纹:系统会要求您多次扫描同一手指以确保其被准确识别。
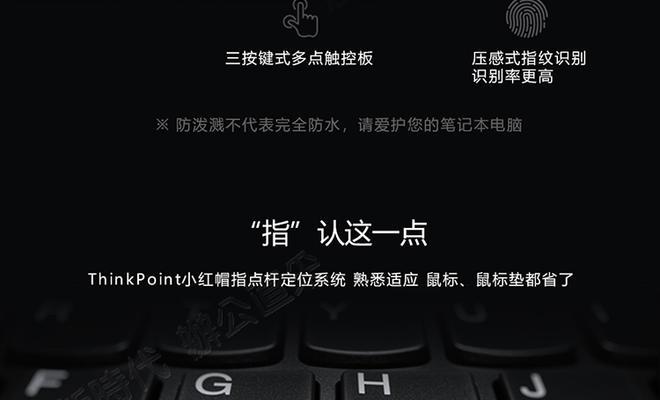
调整与优化
指纹识别功能启用后,您可能需要进行一些调整,以保证最佳的使用体验:
多手指注册:您可以为不同的手指注册多个指纹,这样即使您不能使用某只手,也可以用另一只手登录。
密码备份:虽然指纹识别非常方便,但设置密码作为备份仍然是一个好习惯,以防扫描仪出故障。
安全性设置:确保您的指纹信息是加密存储的,并且在系统设置中启用了适合您的安全级别。
常见问题与解决方法
1.指纹识别失败:如果指纹扫描仪反应迟缓或无法识别您的指纹,首先确保您的手指干净、干燥,并且完全覆盖扫描区域。
2.驱动程序问题:如果指纹功能没有被系统识别,可能是驱动程序需要更新。检查笔记本电脑制造商的官方网站以获取最新的驱动程序。
3.操作系统不兼容:确保您的操作系统版本支持指纹识别功能。如果不支持,您可能需要更新操作系统或考虑更换支持该功能的系统版本。
通过以上步骤,您可以轻松地启用并优化您的笔记本电脑指纹识别功能。这项技术不仅方便快捷,而且大大提高了数据安全性。在享受指纹识别带来的便利的同时,请记得定期更新系统和驱动程序,并定期检查指纹数据的安全性。这样,您就可以在数字化生活中享受到既安全又高效的个人电脑使用体验。




