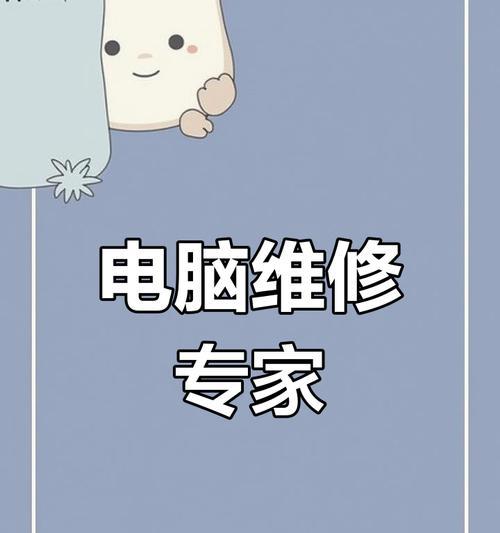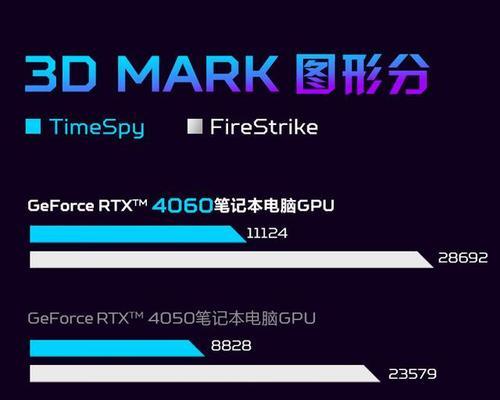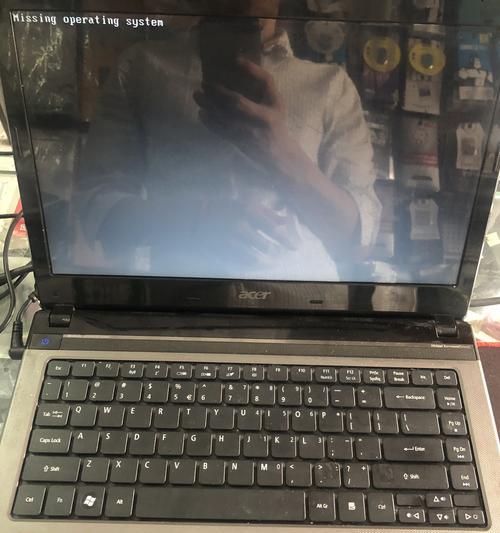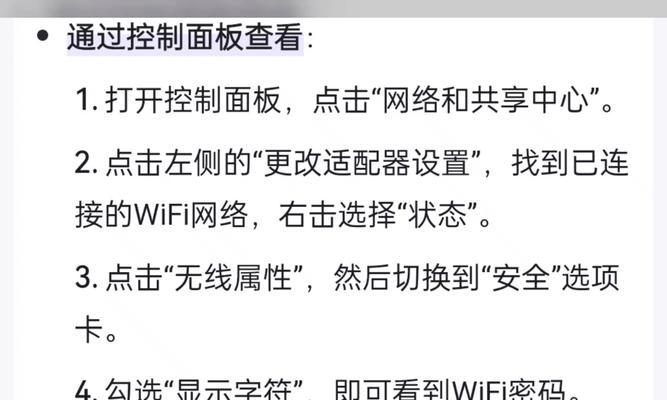在使用电脑截图软件进行截屏操作时,很多用户可能会因为截图时发出的声音提示感到困扰。尤其是在需要保持安静的办公环境或图书馆中,声音提示可能会打扰到他人或者自己。本文将介绍如何在常见的截图软件中关闭声音提示,帮助你安静无扰地完成截图任务。
1.理解截图软件声音提示的功能
关于截图软件声音提示
截图软件通常会通过声音提示来告知用户截图操作已经完成,这对于大多数用户来说是一个方便的功能。但是,在某些特定环境下,声音提示就显得不太适宜。了解如何关闭这个功能就变得十分必要。
为什么需要关闭声音提示
关闭声音提示可以避免打扰到他人,尤其是在需要保持安静的公共场合。对于一些听障用户而言,声音提示也可能是个不必要且不便的功能。

2.常见截图软件关闭声音提示的方法
SnippingTool(剪贴工具)
步骤一:打开SnippingTool
点击开始菜单,找到并打开“Windows附件”下的“SnippingTool”。
步骤二:设置声音提示
在“选项”菜单中,可以找到“声音”设置,通常默认是没有声音的,如果有声音的话,取消勾选即可。
Lightshot
步骤一:下载并安装Lightshot
首先确保你的电脑上安装了Lightshot。如果未安装,可以访问[官网](https://prnt.sc/)进行下载。
步骤二:关闭声音提示
在Lightshot的设置(通常位于系统托盘图标右键菜单)中找到“General”选项卡,取消勾选“Playsoundaftercapturing”选项即可关闭声音提示。
Snagit
步骤一:打开Snagit编辑器
运行Snagit后,通过快捷键或菜单启动截图编辑器。
步骤二:设置声音提示
在Snagit编辑器中选择“编辑”>“首选项”,在“声音”选项中取消勾选“截取声音”。
QQ截图
步骤一:打开QQ截图工具
启动QQ聊天软件,打开与任意好友的对话窗口,点击“截图”按钮。
步骤二:设置声音提示
QQ截图工具默认没有声音提示,如果在某些情况下有声音提示,通常需要调整系统声音设置或关闭QQ的声音提示选项。
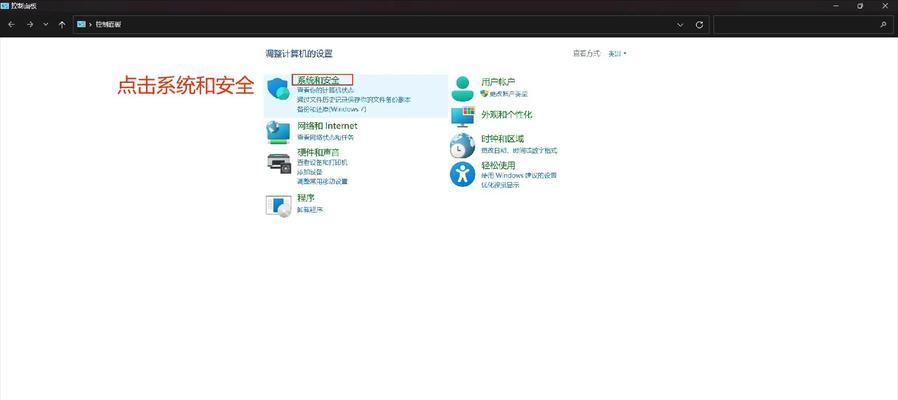
3.如何在其他未提及的截图软件中关闭声音提示
通用关闭声音提示的步骤
1.启动截图软件:首先打开你的截图软件。
2.查找设置菜单:一般在软件的顶部菜单栏或者右键系统托盘图标中寻找“设置”或“选项”。
3.查找声音设置:在设置菜单中,找到“声音”、“通知”或者“提示音”相关的选项。
4.关闭声音提示:在相应的设置选项中,取消勾选声音提示或调整声音选项至关闭状态。
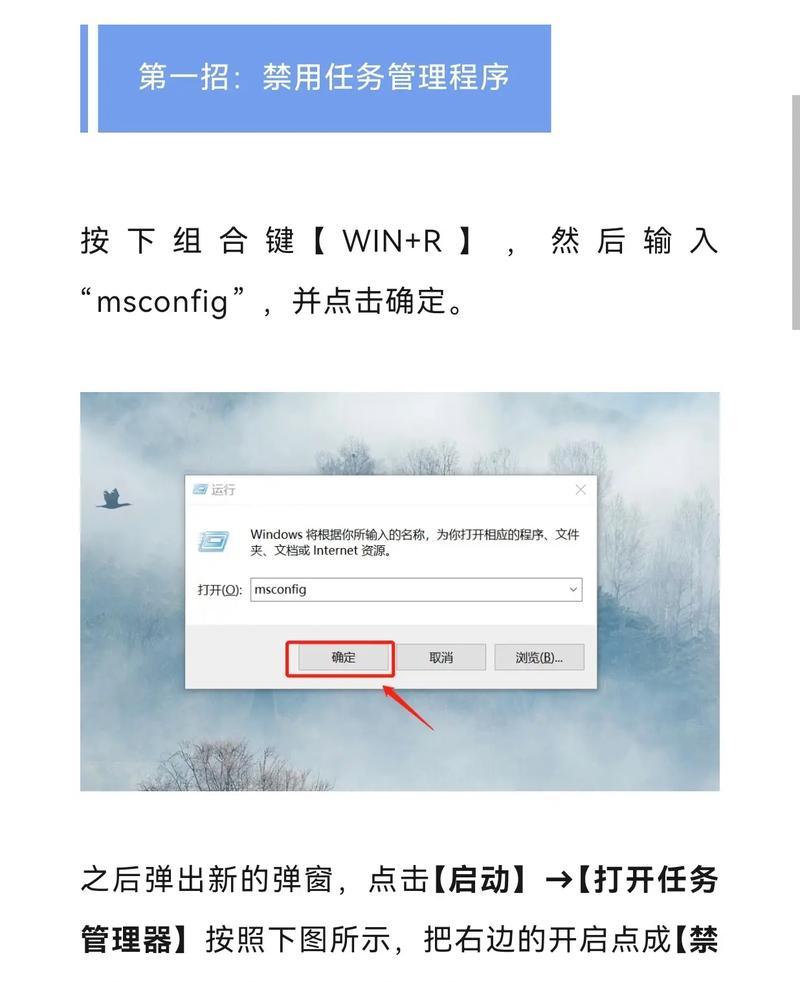
4.如何彻底关闭Windows系统截图的声音提示
Windows系统截图声音提示
从Windows10开始,系统自带的截图功能在截图时不会发出声音提示。但如果你在使用某些第三方截图软件,或之前版本的Windows系统截图声音提示,可以尝试以下方法:
禁用系统声音提示
1.打开控制面板:点击开始菜单,输入“控制面板”并打开。
2.选择硬件和声音:在控制面板中找到“硬件和声音”选项。
3.点击声音:在声音设置中,找到并点击“更改系统声音”。
4.找到并更改截图声音:在系统声音设置中,找到“系统截图”声音事件,将其更改为“无”。
5.关闭声音提示的其他注意事项
操作系统的不同版本可能会有不同的设置方法,如果你正在使用的是Windows7或者其他版本,步骤可能会有所不同。
在使用某些第三方截图软件时,如果软件本身不提供关闭声音提示的选项,可能需要在系统的“通知与操作”设置中关闭特定应用的通知。
6.
关闭电脑截图软件的声音提示是一个简单的操作,但能带来更好的用户体验,尤其是在需要保持安静的场合。以上介绍的几种常见截图软件关闭声音提示的方法,可以帮助用户根据自己的需求和所使用的软件快速解决问题。如果遇到本文未提及的其他截图软件,可以尝试查找软件的设置菜单,通常都会有关闭声音提示的选项。希望本文能帮助您轻松关闭那些不必要的声音提示,享受更安静、更高效的电脑操作体验。