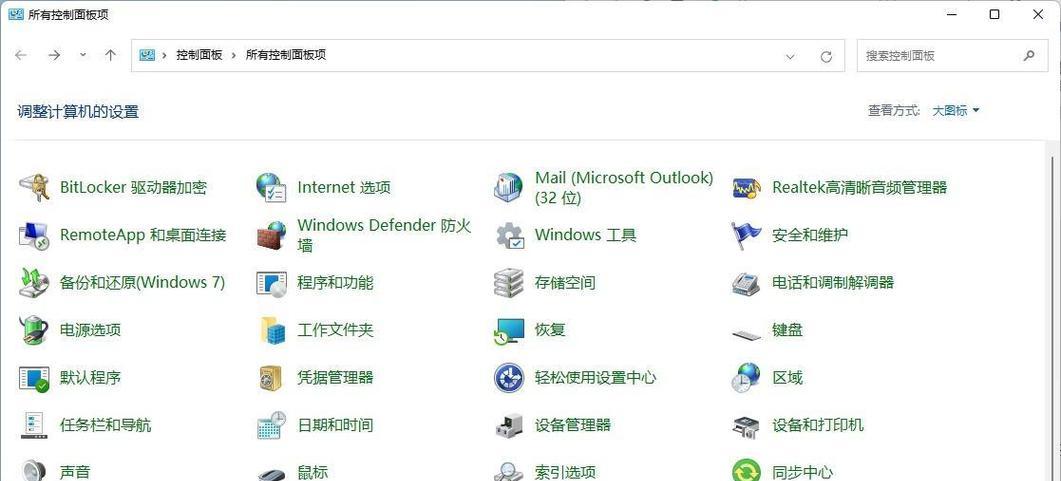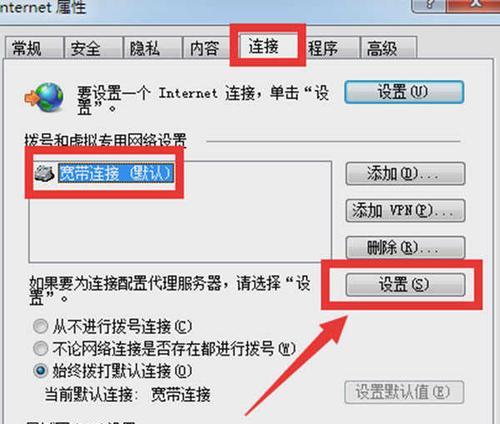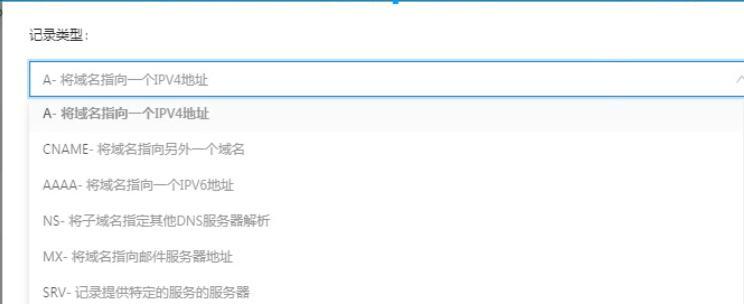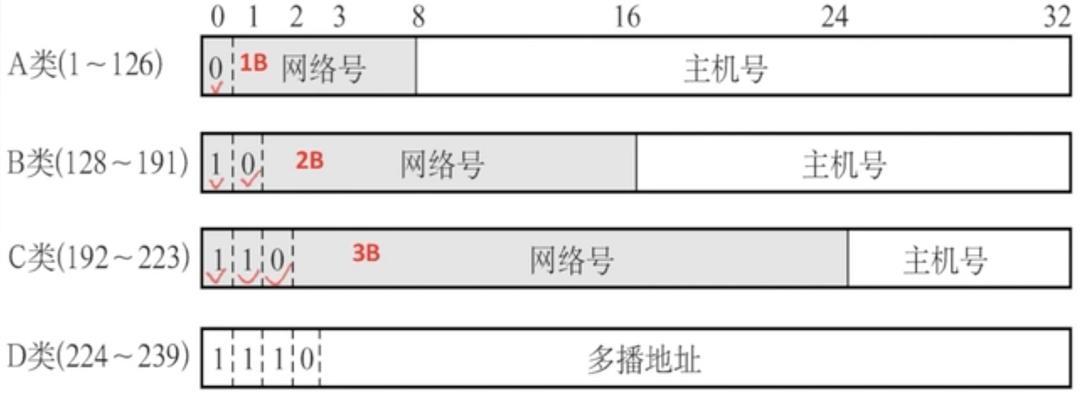在现代办公环境中,打印机已成为不可或缺的设备之一。在遇到网络打印或进行故障排查时,了解如何查找打印机的IP地址变得尤为重要。本文将为您详细介绍查找打印机IP地址的方法,并提供一些常见问题的解决方案。
查找打印机IP地址的重要性
打印机的IP地址是网络环境中识别特定打印机的唯一标识。通过知道打印机的IP地址,用户可以远程管理打印机,进行故障排除,或者直接通过网络发送打印任务。在多台打印机并存的网络环境中,正确的IP地址能确保打印任务被正确地发送到指定的打印机。
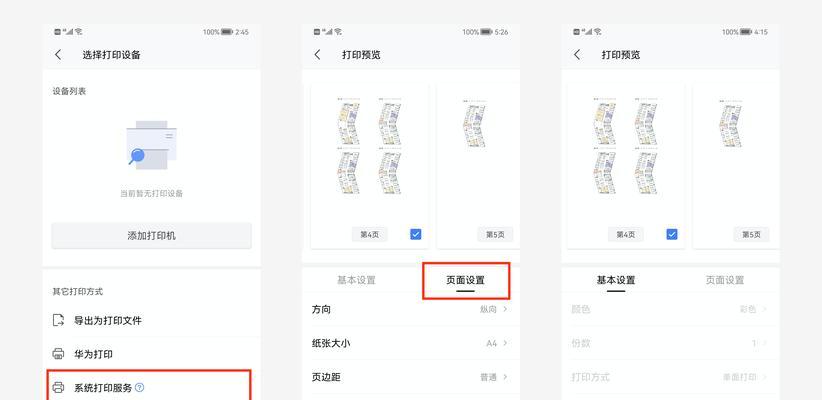
查找打印机IP地址的步骤
方法一:打印机控制面板
多数现代打印机都配备了控制面板,通过这些控制面板,我们可以直接查看打印机的IP地址信息。
1.启动打印机:确保打印机处于开机状态。
2.进入菜单设置:根据打印机型号的不同,进入“设置”或“系统设置”菜单。
3.查找网络或IP信息:浏览菜单找到关于网络设置的选项,例如“网络状态”、“网络配置”等。
4.显示IP地址:在相关选项中,打印机通常会显示其IP地址。
方法二:电脑端设备管理器
如果您的打印机已经添加到电脑上,那么也可以通过电脑端的设备管理器来查找打印机的IP地址。
1.打开控制面板:点击“开始”菜单,然后选择“控制面板”。
2.进入设备和打印机:在控制面板中找到并点击“设备和打印机”。
3.选择打印机属性:右键点击您想要查找IP地址的打印机,然后选择“打印机属性”。
4.查看端口信息:在属性窗口中切换到“端口”标签页,您可以看到端口号后跟随的IP地址信息。
方法三:使用命令提示符
如果您是技术用户,可以通过命令提示符快速找到网络上所有打印机的IP地址。
1.打开命令提示符:在Windows系统中,点击“开始”,输入“cmd”并回车。
2.输入命令:在命令提示符窗口中输入`ipconfig/all`并回车。
3.查找打印机IP地址:查找输出信息中的“以太网适配器”部分,通常会有一个名为“打印服务器端口”的选项,其后通常会列出打印机的IP地址。

常见问题与实用技巧
常见问题
打印机IP地址变更:如果网络环境发生变化(如更换路由器或修改网络设置),打印机的IP地址可能会更改。这时需要重新查找并更新相关信息。
IP地址冲突:有时会遇到IP地址冲突的问题,导致打印机无法连接网络。解决方法是更改打印机或路由器上的IP地址设置,或手动更改打印机的IP地址以避免冲突。
无法通过IP地址连接打印机:确保打印机已正确连接网络,并且防火墙设置未阻止相应的端口。有时重启打印机和电脑也能解决问题。
实用技巧
固定打印机IP地址:为避免IP地址自动变更带来的不便,可以在路由器设置中为打印机分配静态IP地址。
记录IP地址:将打印机的IP地址记录在管理文档中,以便在需要时快速查找。
使用专业的网络管理工具:某些网络管理工具可以扫描网络中的设备,自动记录并展示设备的IP地址。
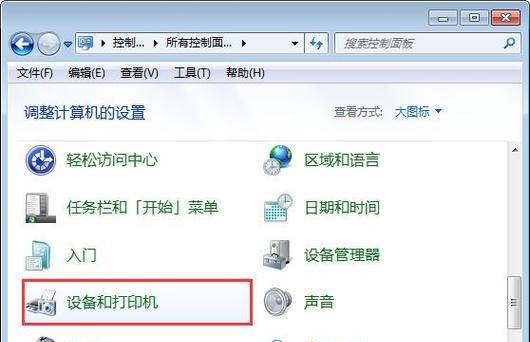
结语
查找打印机的IP地址是网络打印和打印机管理中的一项基础技能。通过上述介绍的方法,您应该能够轻松获取所需信息。无论是通过打印机控制面板、电脑端的设备管理器,还是使用命令提示符,每个方法都有其适用的场景。希望本文提供的信息能帮助您更好地管理打印机,提高工作效率。