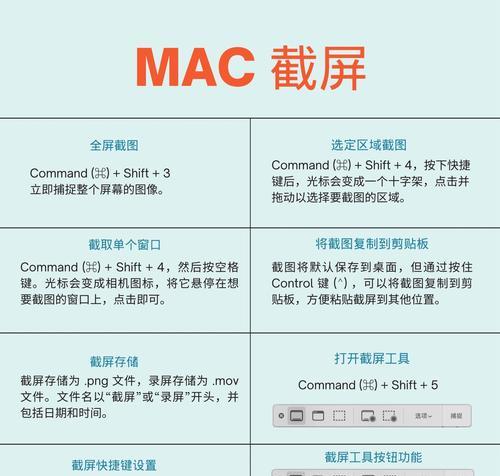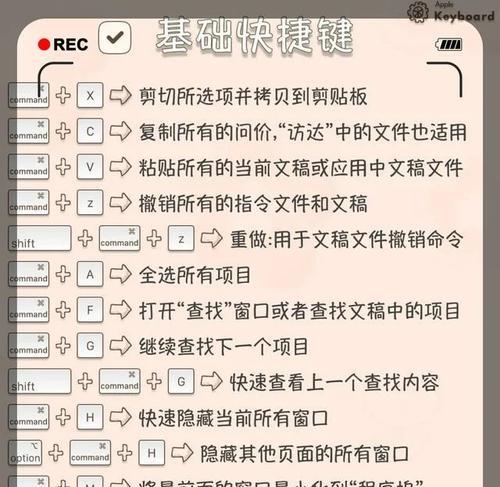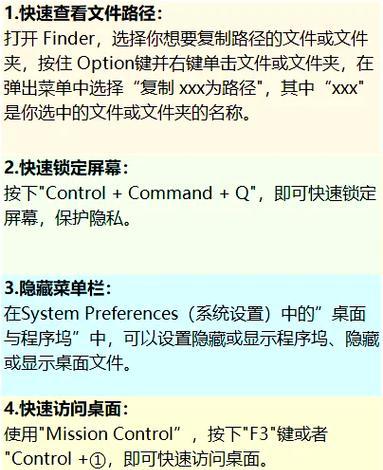在使用Mac电脑的过程中,我们经常会进行复制和粘贴操作。掌握正确的快捷键,不仅可以提高工作效率,而且还能让操作流程变得更加流畅。本文将详细介绍Mac复制粘贴快捷键的使用方法及其优势,并提供一些实用技巧,帮助你更好地利用Mac电脑。
在Mac操作系统中,复制粘贴操作的快捷键与大多数Windows系统中的快捷键有所不同。以下是基础快捷键操作:
复制:选中需要复制的内容后,按下`Command+C`组合键。
剪切:选中需要移动的内容后,按下`Command+X`组合键。
粘贴:在需要粘贴内容的位置,按下`Command+V`组合键。
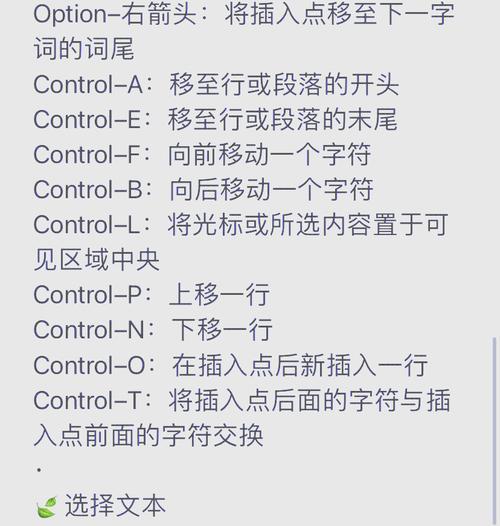
使用快捷键的优势
使用快捷键具有多方面优势,主要包括:
1.提升效率:熟练掌握并使用快捷键可以显著减少鼠标点击次数,提高日常操作的效率。
2.精确操作:快捷键操作通常更加准确,避免了在复杂界面中寻找工具栏的麻烦。
3.便捷性:在多个应用程序之间快速切换时,使用快捷键可以减少不必要的中断,使得工作流程更为连贯。
4.习惯培养:长期使用快捷键会形成一种自然的工作习惯,有助于减少重复劳动,节省时间和精力。

深度指导:如何正确使用Mac复制粘贴快捷键
基础复制粘贴操作:
1.复制文本:
选中需要复制的文本。可以使用鼠标拖拽或双击来选择文本,或者使用`Shift`键配合方向键进行更精确的选择。
按下`Command+C`,即可将选中文本复制到剪贴板。
2.剪切文本:
选中需要移动的文本。
按下`Command+X`,文本将从原位置移除并存储在剪贴板。
3.粘贴文本:
将光标定位到你希望粘贴文本的位置。
按下`Command+V`,即可将剪贴板中的内容粘贴出来。
高级复制粘贴技巧:
跨应用粘贴:复制的内容可以在不同的应用之间粘贴。你可以在Safari中复制一段文本,然后切换到Pages或Keynote中进行粘贴。
使用预览功能:在粘贴前,可以按下`Command+Shift+V`(粘贴并匹配样式)或`Command+Option+Shift+V`(粘贴并匹配格式),以保持原格式的一致性。
在Finder中使用:在Finder中复制文件或文件夹时,快捷键`Command+C`和`Command+V`同样适用。
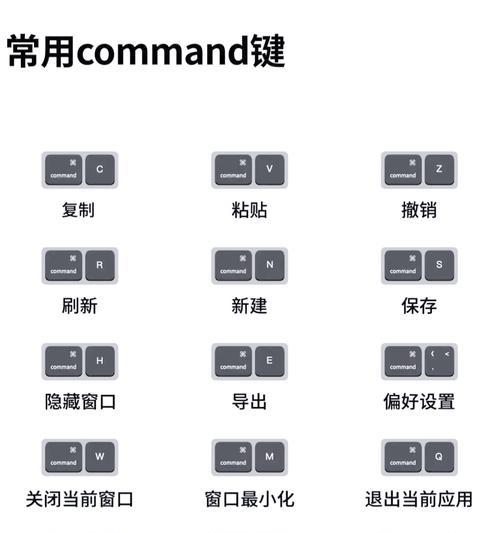
常见问题及实用技巧
常见问题:
问题1:为什么我无法复制某些文本?
解答:一些应用程序可能有特定的权限设置,限制了复制功能。确保应用程序允许复制操作,或者检查是否有特定的快捷键冲突。
问题2:复制粘贴后文本样式变了,如何保持原样?
解答:可以使用粘贴并匹配样式(`Command+Shift+V`)来保持文本的原有格式。
实用技巧:
技巧1:快速复制文件路径。在Finder中,右键点击文件选择“复制“文件名”,然后粘贴即可获得文件的完整路径。
技巧2:使用`Option`键复制文件时,实际上是移动而不是复制。这一点在处理文件时需要特别注意。
用户体验导向
本文提供了详实、有用的内容,涵盖了Mac复制粘贴快捷键的基本使用方法和高级技巧,并解答了在实际操作中可能遇到的问题。文章语言保持自然流畅,避免了复杂的表达,确保每位读者都能轻松理解和掌握。
通过以上的介绍,相信你已经对Mac的复制粘贴快捷键有了深入的了解,并能将其高效地应用到日常工作中。掌握这些技巧,将让你在使用Mac时如虎添翼,大幅提升工作和学习的效率。