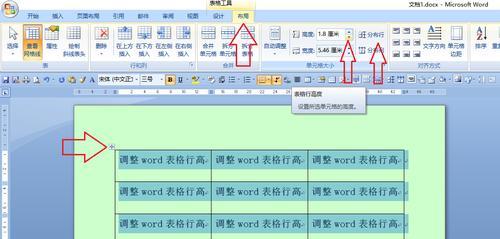MicrosoftWord是当今文档编辑的常用工具之一,而画线条是我们在使用Word时经常会遇到的一个需求。无论是为了美化文档、进行文本分隔还是绘制简单的图形,正确地在Word中添加线条都是一项重要的技能。本文将为初学者提供一份详细的指南,介绍如何在MicrosoftWord中画线条,同时确保内容符合SEO优化要求,让读者能够通过搜索引擎快速找到此教程。
步骤一:启动Word并打开文档
在开始画线条之前,首先确保您已经打开了MicrosoftWord,并且有一个正在编辑的文档。如果您还没有创建文档,可以新建一个空白文档来开始。
1.启动MicrosoftWord程序。
2.选择“文件”菜单中的“新建”选项,从模板中选择一个适合您需求的模板或直接创建一个空白文档。
3.打开或创建完毕文档后,点击“插入”菜单,准备进入线条绘制的步骤。

步骤二:选择线条工具
Word提供多种方式来插入线条,最常见的方法是使用“形状”工具。
1.在“插入”菜单下,找到“形状”选项,点击它会弹出多种形状。
2.在形状列表中,找到线条(直线)图标,通常位于最顶部,是第一个图标。
3.点击线条图标,鼠标光标会变成十字形,此时可以在文档中拖动鼠标来绘制线条。
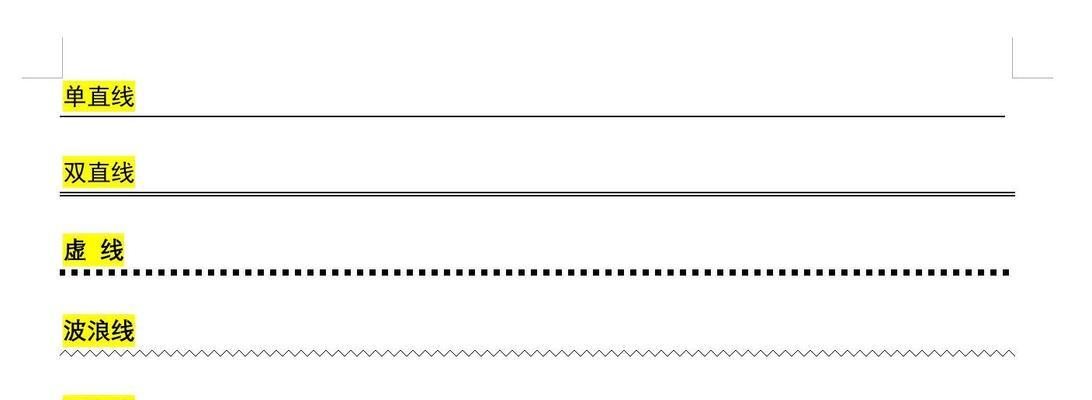
步骤三:绘制线条
画线条的过程相当直观,但要注意一些小技巧来确保线条的精确性和美观性。
1.将十字形的鼠标光标放置到您希望线条开始的位置,然后点击并按住鼠标左键。
2.拖动鼠标到线条的终点,松开鼠标左键,线条即绘制完成。
3.如果需要画水平或垂直线,可以在拖动过程中按住“Shift”键,这样绘制出的线条将保持水平或垂直方向。
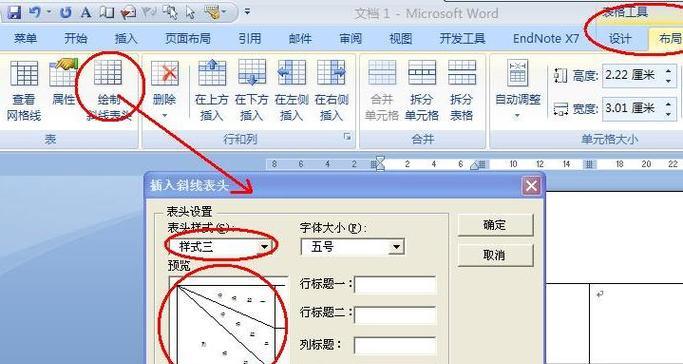
步骤四:调整线条样式和格式
绘制完线条之后,您可能需要根据需求调整线条的样式、颜色和宽度等属性。
1.选中刚刚绘制的线条,Word界面右侧面板将显示“格式”选项卡。
2.在“格式”选项卡中,可以更改线条的粗细、颜色和样式,比如实线、虚线等。
3.如果需要添加箭头到线条的两端,在“格式”选项卡中找到“箭头”设置,选择适当的箭头样式。
步骤五:保存和应用更改
完成线条绘制和调整后,别忘了保存您的工作。
1.点击“文件”菜单,选择“保存”,确保所有更改都被保存到您的文档中。
2.如果需要进一步编辑或调整线条,重复上述步骤即可。
实用技巧与常见问题解答
实用技巧
复制粘贴线条:选中线条后,可以使用Ctrl+C和Ctrl+V快捷键来复制和粘贴线条。
对齐线条:使用Word中的“对齐”工具或“分布”工具来确保线条与其他元素的对齐或均匀分布。
组合线条:如果需要组合多个线条形成一个图形,可以先选中所有线条,然后点击“格式”菜单下的“组合”选项。
常见问题解答
问:线条为什么无法自由移动?
答:确保线条没有被文本或其他元素锁定。右击线条,选择“置于顶层”,或在“格式”选项卡中使用“位置”工具调整位置。
问:如何快速调整线条的长度和方向?
答:在选中线条后,其四周会出现小方块,直接拖动这些小方块可以快速调整线条的长度和方向。
问:线条消失或颜色变为透明,是什么原因?
答:可能是因为线条的颜色与背景色相同。检查并调整线条颜色即可。
结语
通过以上步骤,您应该能够轻松地在Word中绘制并调整线条。无论您是需要制作专业的文档还是仅仅为了个人爱好,这些技巧都会有所帮助。记得练习并探索更多高级功能,以充分利用Word的强大绘图能力。如果您希望进一步提升文档的专业性,可以学习如何在Word中进行表格的创建和编辑,或是图形的插入和操作,这些都将帮助您制作出更加出色的文档。