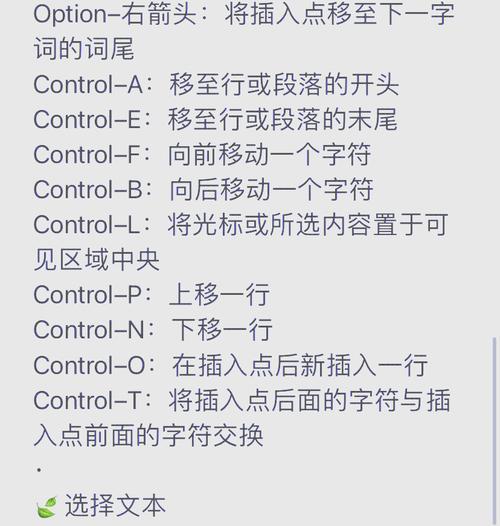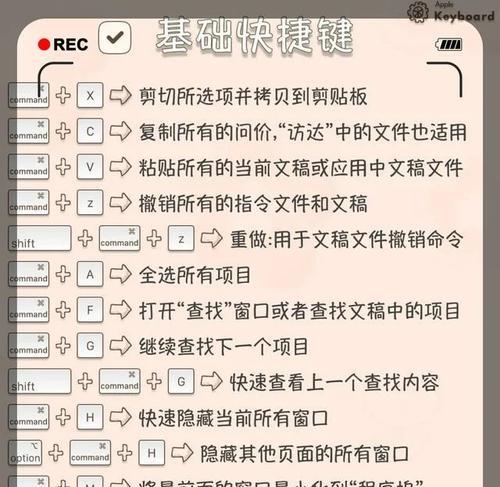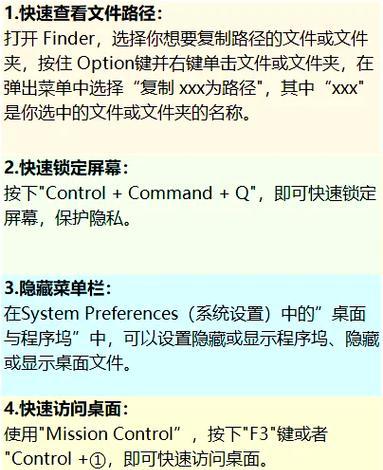在数字时代,复制粘贴已成为我们在电脑上进行日常工作不可或缺的快捷操作。对于Mac电脑用户来说,实现这一功能非常简单。本文将全面介绍Mac电脑复制粘贴功能的实现方法,包括快捷键操作、菜单栏选项,以及解决可能遇到的问题,帮助用户提高工作效率。
快捷键操作:Mac电脑复制粘贴的快捷方式
快捷键是Mac电脑实现复制粘贴最快速有效的方法,适用于绝大多数应用程序。
复制操作
要复制一段文本或文件,只需执行以下步骤:
1.使用鼠标或触控板选中你想要复制的内容。
2.按下`command`+`c`组合键进行复制。
粘贴操作
复制内容后,转到需要粘贴的地方,执行:
1.按下`command`+`v`组合键进行粘贴。
注意:这些快捷键适用于几乎所有应用程序,包括文档编辑器、网页浏览器等。如果你在特定的应用程序中遇到了快捷键不工作的情况,可能需要查看该应用是否提供了其他快捷键选项。
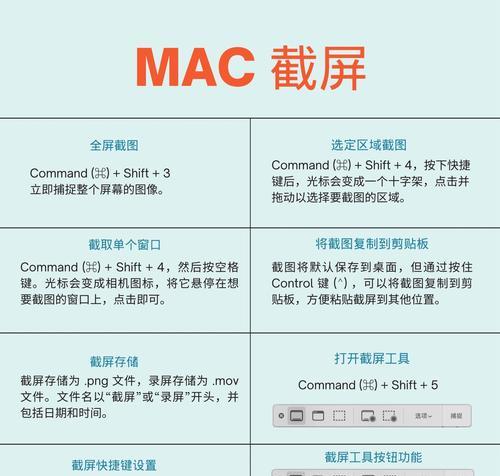
菜单栏选项:图形界面下的复制粘贴
如果你更喜欢图形界面操作,也可以通过菜单栏选项来完成复制粘贴。
复制操作
1.选中你想要复制的内容。
2.然后点击屏幕顶部菜单栏中的“编辑(Edit)”。
3.在下拉菜单中选择“复制(Copy)”。
粘贴操作
复制内容后,转到目标位置,重复以下步骤:
1.点击屏幕顶部菜单栏的“编辑(Edit)”。
2.在下拉菜单中选择“粘贴(Paste)”。
通过菜单栏操作,对于那些不习惯使用快捷键的用户来说,提供了一个直观的选项。
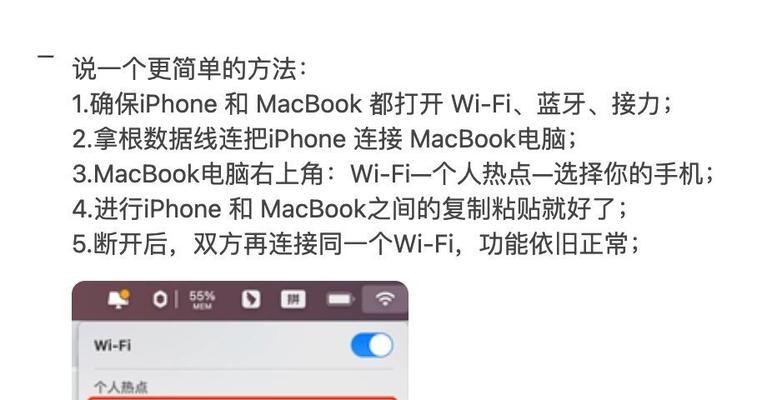
常见问题解决:遇到复制粘贴问题怎么办?
即便复制粘贴操作很基础,但用户有时还是会遇到问题。以下是一些常见的问题和解决方案。
问题1:复制粘贴不工作
解决方案:
确认选中的内容是否正确。有时可能没有选中任何内容,或者选中的内容不支持复制。
确保应用程序不是只读模式。某些应用可能不允许更改。
尝试重启应用程序或电脑。
检查是否有系统或应用更新未完成。
问题2:粘贴板历史记录
解决方案:
MacOSX10.11及以上版本的Mac用户可以使用粘贴板历史记录功能。
通过`command`+`shift`+`v`可以循环浏览粘贴板历史中的内容。
问题3:特殊文件无法复制粘贴
解决方案:
如果是文件或文件夹,先将它们压缩成一个包,然后尝试复制该压缩包。
确保你有足够的权限来复制和粘贴该文件或文件夹。
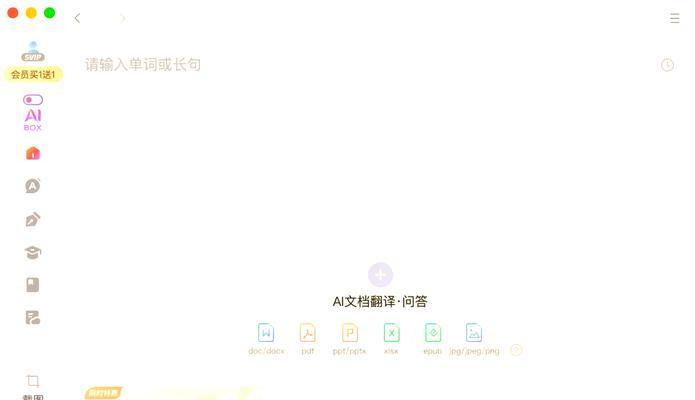
实用技巧:提高复制粘贴的效率
为了最大化Mac电脑复制粘贴功能的使用效率,以下是一些实用的技巧:
利用键盘快捷键
使用`command`+`shift`+`4`,然后按空格键来截图并复制到粘贴板。
使用`command`+`shift`+`3`可以截取整个屏幕并保存到桌面。
使用系统预设的快捷指令
利用“自动化”中的快捷指令,可以创建更复杂的复制粘贴工作流,如自动从网页提取文本等。
利用辅助功能
开启“辅助功能”中的“粘贴信息”选项,可以查看粘贴板上的历史内容。
使用第三方工具
对于更高级的复制粘贴需求,可以使用第三方工具如“Paste”等。
通过以上介绍,Mac电脑用户可以更熟练地掌握复制粘贴这一基本而重要的功能。无论你是日常使用还是专业办公,这些技巧都将帮助你提高工作效率。
在操作过程中,如有任何疑问或遇到问题,你也可以参考本文中的常见问题解决方法,或查看Mac官方支持文档以获得更专业的帮助。
综合以上,Mac电脑上的复制粘贴功能不仅操作简单,而且支持多种方法实现。掌握这些技巧,无疑会让你的使用体验更加便捷和高效。