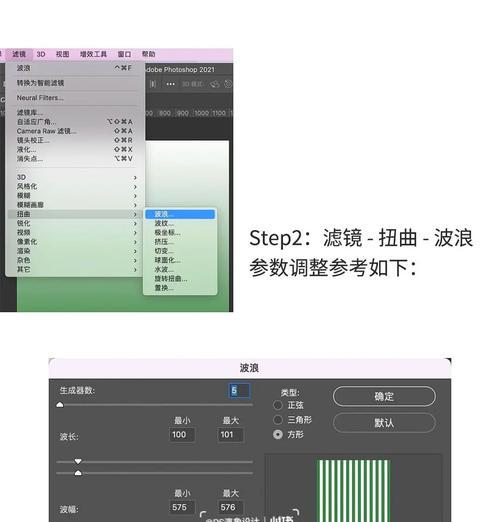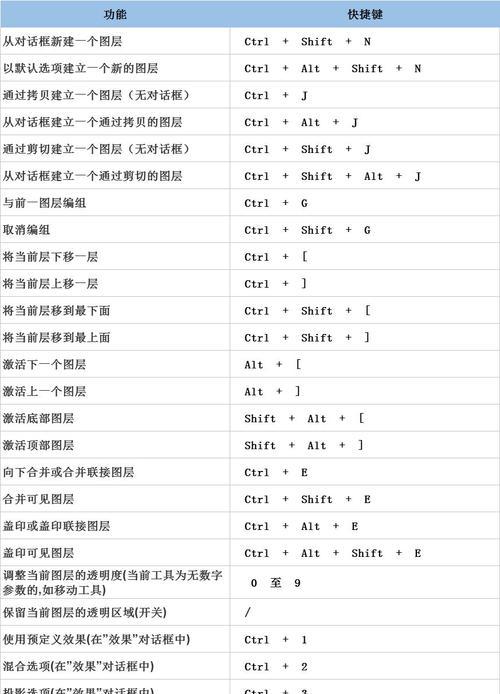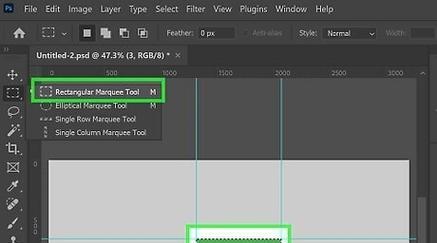Photoshop是设计师们在图像编辑时不可或缺的工具。掌握如何调整单个图层的尺寸,对于创建精确的视觉效果至关重要。本文将详细介绍在AdobePhotoshop中调整单个图层尺寸的步骤,确保即使是初学者也能轻松掌握这一重要技能。同时,文章将提供一些实用技巧,帮助你优化设计流程。
Photoshop中调整单个图层尺寸的步骤
步骤一:打开Photoshop并载入图像
启动Photoshop,并打开你希望编辑的图像文件。可以通过点击“文件”菜单中的“打开”,或使用快捷键`Ctrl+O`(Windows)/`Cmd+O`(Mac)快速访问。
步骤二:选择你想要调整尺寸的图层
在图层面板中找到你想要调整尺寸的图层。如果图层面板没有显示,可以通过点击“窗口”菜单并选择“图层”来打开它。请注意,只有在图层为活动状态时才能进行尺寸调整。
步骤三:使用“自由变换”调整图层尺寸
单击选中想要调整的图层后,你可以按下`Ctrl+T`(Windows)/`Cmd+T`(Mac)打开“自由变换”功能,这将允许你对图层进行缩放、旋转等操作。
步骤四:调整图层尺寸
选中图层后,点击并拖动图层周围的控制点来调整其大小。如果你希望图层保持比例不变,可以按住`Shift`键同时拖动控制点。你可以直接在顶部的选项栏中输入具体的宽度和高度值来精确调整尺寸。
步骤五:完成尺寸调整
当你对图层的新尺寸满意时,按`Enter`键(Windows)/`Return`键(Mac)确认更改。如果想要取消,可以按`Esc`键。
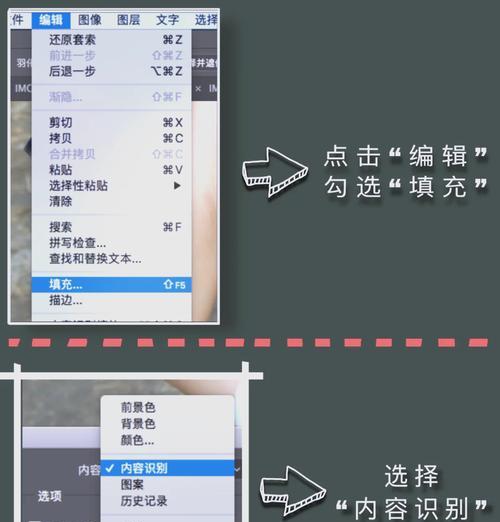
高级技巧和注意事项
锁定图层比例
在进行尺寸调整时,确保勾选了“锁定比例”按钮,这样可以保证在缩放过程中图层的宽度和高度保持一致,避免图像变形。
使用变换控件精确调整
在变换模式下,你可以利用顶部的选项栏中的“变换”控件进行更精确的操作,如旋转、倾斜、扭曲等。
注意图像分辨率
调整图层尺寸时,应注意图像的分辨率。图像分辨率过低可能会导致放大后出现像素化。在“图像”菜单中选择“图像大小”来检查和修改分辨率。
应用变换并保存
在完成所有变换后,记得应用变换(`Enter`键)并保存你的工作。如果使用智能对象,你还可以随时双击图层打开原始文件进行进一步编辑。
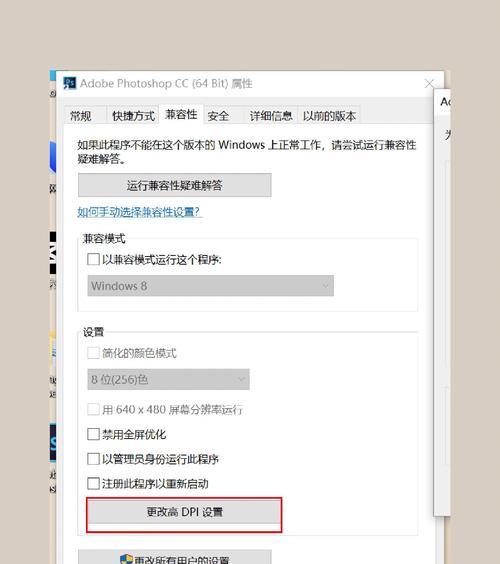
常见问题解答
Q1:如何单独调整多个图层的尺寸?
你可以将要调整的图层组合成一个图层组,然后按照单个图层的方式进行尺寸调整。组合图层可以点击图层面板底部的“创建新组”按钮,然后将相关图层拖拽到新图层组中。
Q2:如果不小心退出了变换模式,还能再次调整尺寸吗?
可以的。选中图层后,再次使用`Ctrl+T`(Windows)/`Cmd+T`(Mac)即可重新进入自由变换模式,继续调整尺寸。
Q3:调整图层尺寸是否会影响图像质量?
调整图层尺寸本身不会影响图像质量,但缩放超过一定比例后可能会导致图像变得模糊。最佳实践是尽可能在图像原始分辨率下进行编辑。

结语
以上就是如何在Photoshop中调整单个图层尺寸的详细步骤和一些实用技巧。掌握这个技术可以帮助你在进行图像处理时更加高效和精确。希望本文对你的Photoshop使用技巧有所帮助。继续探索Photoshop的无限可能,提升你的设计技能。