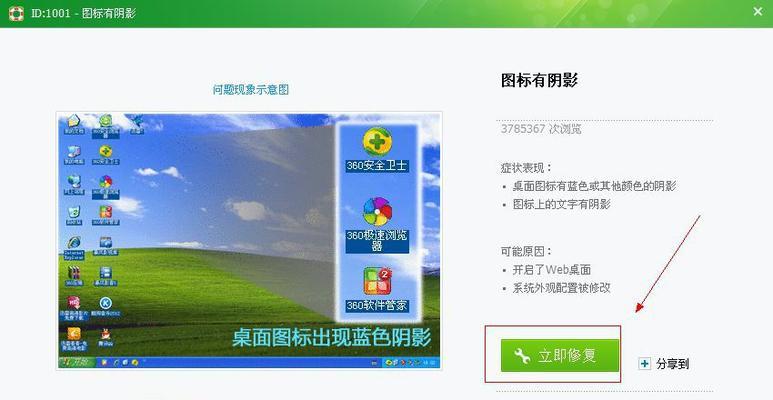在使用电脑过程中,为提高效率,我们常希望对一些常用功能进行简化操作。一个非常实用的方式就是自定义桌面右键菜单选项。这不仅可以让我们快速访问常用工具,还可以按照个人习惯和工作需求来优化我们的电脑操作流程。如何在桌面右键菜单中添加自定义选项呢?本文将为您提供详实的步骤指导及相关背景知识,确保您能够轻松掌握这一技能。
一、了解桌面右键菜单自定义的重要性
桌面右键菜单,即我们通过鼠标右键点击桌面时出现的上下文菜单,它提供了众多的便捷操作选项。而对其添加自定义选项,意味着我们可以减少多次点击操作的时间,快速进行文件管理、系统设置、启动程序等。
1.提高操作效率
自定义的桌面右键菜单可以减少操作步骤,提高工作效率,尤其对于那些需要频繁进行特定操作的用户来说,这无疑是一种节省时间的方法。
2.个性化电脑操作环境
不同的用户有不同的工作需求,通过自定义桌面右键菜单,用户可以按照自己的习惯和需要去设置菜单,从而营造个性化的电脑操作环境。
3.方便快速访问常用功能
自定义右键菜单能够将用户常用的功能或工具直接放置在右键菜单中,方便快速访问和操作,不必每次都从程序列表中寻找。
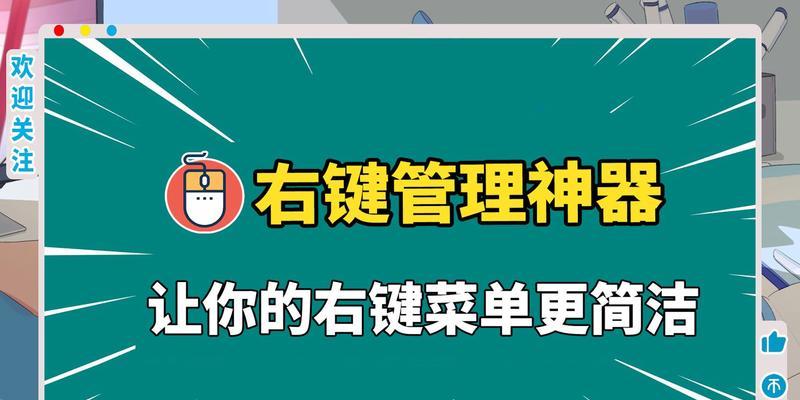
二、如何在桌面右键菜单中添加自定义选项
要添加自定义选项到桌面右键菜单,有几种不同的方法可以实现。我们将逐一介绍这些方法。
方法一:使用Windows注册表编辑器
步骤一:打开注册表编辑器
1.按下键盘上的`Win+R`键,打开运行对话框。
2.输入`regedit`并按回车键,打开Windows注册表编辑器。
3.在注册表编辑器中,依次导航到`HKEY_CLASSES_ROOT\Directory\Background\shell`。
步骤二:创建新键值
1.在`shell`文件夹上点击鼠标右键,选择`新建`->`项`。
2.将新创建的项命名为你希望在右键菜单中显示的名称。
步骤三:设置命令
1.在新创建的项上点击鼠标右键,选择`新建`->`字符串值`。
2.将字符串值命名为`command`。
3.双击`command`,在值数据中输入你想要执行的程序的完整路径。如果你想通过右键菜单快速打开记事本,那么就输入`notepad.exe`。
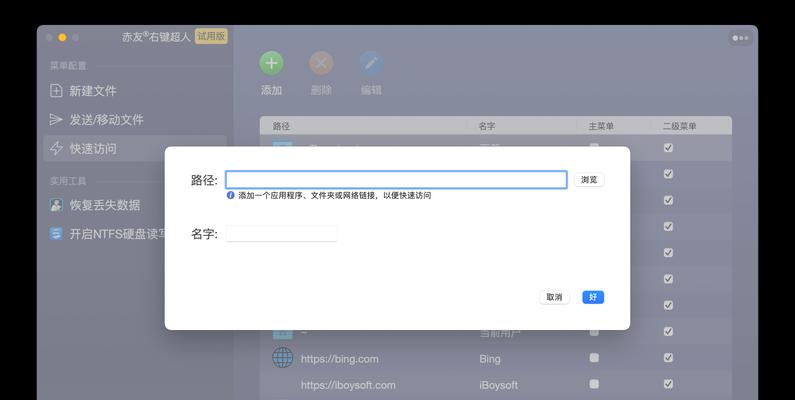
步骤四:完成设置
1.关闭注册表编辑器。
2.重启电脑以使更改生效。
方法二:使用第三方软件
使用第三方软件是另一种简单便捷的方式。有许多免费的第三方工具可以帮助用户快速地在右键菜单中添加自定义选项。
以“ShellExView”为例进行说明:
1.从互联网上下载并安装“ShellExView”软件。
2.打开该软件,你会看到当前系统中安装的所有右键菜单扩展。
3.在软件中选择“添加新的Shell扩展”,填写相关信息,并指定一个可执行文件。
4.保存设置,并重启电脑以查看添加的自定义选项。
常见问题解答
Q1:添加自定义选项后,如何移除?
A1:如果使用的是注册表编辑器添加的,可通过删除相关项和值来移除;使用第三方软件添加的,可在软件内删除相应的条目。
Q2:添加自定义选项会影响系统稳定性吗?
A2:在注册表编辑器中添加项时需谨慎操作,错误的编辑有可能导致系统不稳定。使用第三方软件通常更安全,但一定要下载信誉良好的软件。
Q3:如何备份注册表中的设置?
A3:在进行任何编辑前,建议使用注册表编辑器的“导出”功能备份整个注册表或特定项。
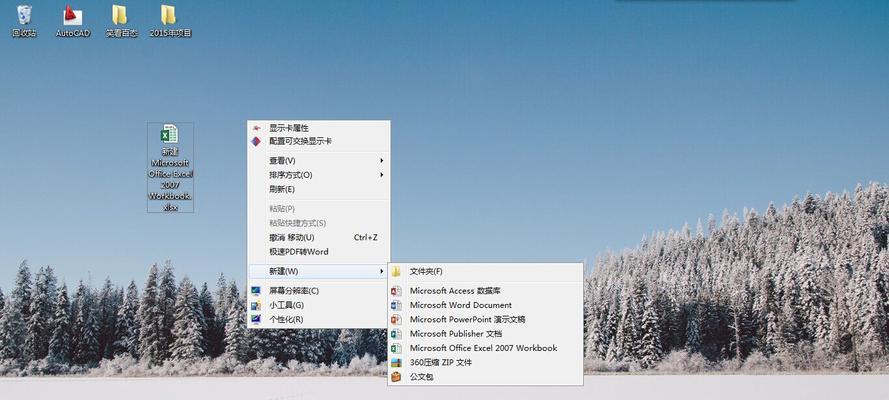
结语
添加自定义选项到桌面右键菜单是一个简单却实用的个性化电脑设置方式。通过本文的介绍,您不仅了解到了这一过程的实用性和重要性,还掌握了通过注册表编辑器和第三方软件两种方法来实现此操作。无论是提升工作效率,还是追求个性化的操作环境,这都是值得尝试的技巧。希望您可以成功地为自己的桌面右键菜单添加所需的自定义功能,让电脑使用变得更加得心应手。