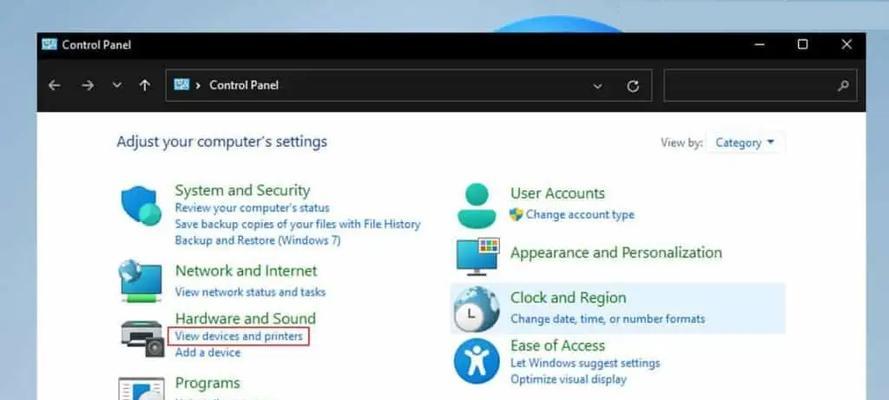title:VMware使用独立显卡全攻略:设置技巧与优化步骤
meta:掌握VMware如何使用独立显卡,获取高性能虚拟化体验。本篇文章详细介绍配置独立显卡的步骤和技巧,提升虚拟机性能。
author:MiniMax技术团队
开篇介绍
在使用VMware进行虚拟化操作时,是否能利用到宿主机的独立显卡资源,是影响虚拟机性能的关键因素之一。本文将深入探讨VMware如何配置和使用独立显卡,并分享一系列的设置技巧和优化步骤,助您获得更流畅的虚拟机使用体验。

一、确认硬件兼容性与虚拟机版本
1.1硬件要求
在尝试配置独立显卡之前,您需要确认硬件是否支持passthrough技术。这要求您的CPU必须支持IOMMU(输入输出内存管理单元),并且显卡驱动程序兼容虚拟化环境。
1.2虚拟机版本
并非所有VMware版本都支持将独立显卡直通到虚拟机中。建议使用最新版本的VMwareWorkstationPro或VMwareESXi,以获得最佳的兼容性和功能支持。
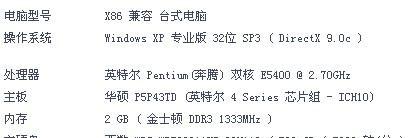
二、开启显卡直通功能
2.1系统BIOS设置
在宿主机的BIOS中,找到与IOMMU相关的设置,并确保其被启用。对于AMD处理器,这一功能通常被称为“Vt-d”;对于Intel处理器,则为“VT-d”。
2.2确认系统驱动
确保您的操作系统已安装最新的显卡驱动程序。对于NVIDIA显卡,可能需要特别安装其提供的虚拟化版本驱动。
2.3软件层面设置
在VMware的设置界面中,您需要将显卡设置为“物理设备直通”(Pass-Through),确保显卡被正确识别并能够被虚拟机使用。

三、配置虚拟机使用独立显卡
3.1创建虚拟机
创建新的虚拟机或编辑已有虚拟机,选择“添加硬件”,在弹出的硬件类型中选择显卡,并勾选“使用物理设备”。
3.2分配显卡资源
根据虚拟机的用途和性能需求,将独立显卡的适量资源(如显存)分配给虚拟机。注意不要过度分配,以免影响宿主机性能。
3.3启动虚拟机
完成设置后,启动虚拟机。如果一切设置正确,虚拟机将能够使用独立显卡,您可以在其上安装相应的显卡驱动程序。
四、设置技巧与优化建议
4.1检查显卡兼容性
并非所有显卡都适用于passthrough技术。建议参考显卡制造商的官方文档,确认其在虚拟化环境中的兼容性。
4.2监控资源使用
安装和配置虚拟机后,建议使用VMware的监控工具,实时观察虚拟机的资源使用情况,确保系统稳定运行。
4.3备份与恢复
建议在进行显卡passthrough操作之前,对宿主机和虚拟机进行全备份,以防意外发生导致数据丢失。
4.4调整虚拟机显示设置
虚拟机中的显卡驱动安装完成后,建议调整显示设置,包括分辨率、刷新率等,以获得更佳的视觉体验。
五、常见问题解答
5.1如何处理显卡直通后的黑屏问题?
如果遇到黑屏,首先检查显卡驱动是否正确安装。未正确安装驱动或显卡资源分配不当,都可能导致黑屏现象。
5.2虚拟机中的显卡性能是否与物理主机相同?
直通后的独立显卡性能接近物理主机,但具体表现还取决于虚拟机的资源分配和其他系统负载。
5.3如何确保虚拟机的显卡性能最优?
优化虚拟机显卡性能需要综合考虑多种因素,包括但不限于硬件兼容性、资源分配、驱动安装等因素。
六、结语
正确配置VMware使用独立显卡不仅可以大幅提高虚拟机的图形处理能力,而且还能改善整体使用体验。通过遵循本文所介绍的步骤和技巧,您可以轻松地设置独立显卡,并在虚拟机中享受高性能的视觉体验。
在虚拟化旅程中,配置独立显卡是提高性能的一个关键步骤。希望本文能够帮助您顺利完成这一过程,并解决您可能遇到的问题。如您在操作过程中有任何疑问,欢迎随时联系我们。祝您配置成功,享受虚拟化的乐趣!