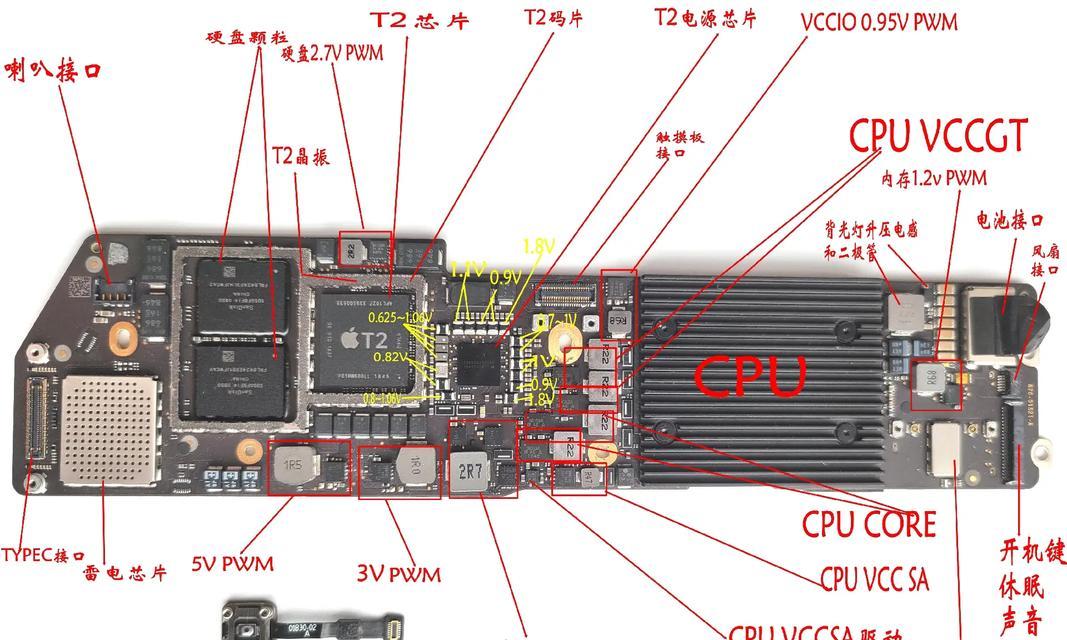在现代办公环境中,打印机已成为不可或缺的设备之一。为了进行网络打印、故障诊断或网络安全管理,有时需要查看打印机的IP地址。本篇详实的指南将引导您如何通过不同的操作系统查看打印机的IP地址,无论您是使用Windows、macOS还是Linux系统,都能找到对应的操作步骤。
1.Windows系统查看打印机IP地址
在Windows系统中,打印机通常通过网络连接。您可以通过以下步骤来查看连接的打印机IP地址:
1.打开“控制面板”:在任务栏搜索框输入“控制面板”并打开它。
2.选择“硬件和声音”下的“设备和打印机”:在控制面板的选项列表中找到并点击。
3.找到并点击您要查看IP地址的打印机:点击您想要查询的打印机图标,会弹出一个新窗口。
4.点击“打印机属性”:在新窗口左上角找到并点击“打印机属性”按钮。
5.进入“端口”标签页:在属性窗口中切换到“端口”标签页。
6.查看端口信息:在端口信息区域,您可以看到IP地址显示在“打印机名称或IP地址”的位置。
对于网络打印机,您还可以通过打印机的控制面板直接查找IP地址,通常在“设置”或“网络”菜单下。

2.macOS系统查看打印机IP地址
在macOS系统中,查看打印机IP地址的过程也很直观:
1.打开“系统偏好设置”:点击屏幕左上角的苹果菜单,然后选择“系统偏好设置”。
2.点击“打印机与扫描仪”:在系统偏好设置中找到并点击此选项。
3.选择您需要的打印机:在左侧列表中选择您想要查看IP地址的打印机。
4.点击“选项与供应品”:在右侧点击“选项与供应品”按钮。
5.查看“位置”信息:在弹出的窗口中点击“位置”标签,您便能看到IP地址显示在此处。
有时,打印机厂商的软件可能提供更多详细信息。如果打印机有特定的软件,您可以检查该软件的设置或帮助菜单。

3.Linux系统查看打印机IP地址
Linux系统由于其开源和可定制性,查看打印机IP地址的方式可能因发行版和安装的软件包而异。以下是在基于Debian的系统(例如Ubuntu)中查看IP地址的通用步骤:
1.打开“系统设置”:在应用程序菜单中找到“系统设置”并打开。
2.选择“打印机”:在系统设置中找到并点击“打印机”。
3.右键点击打印机名称:在打印机列表中找到您要查询的打印机并右键点击。
4.查看属性或选项:根据菜单选项点击“属性”或“选项”,在弹出的窗口中可能会看到IP地址。
部分Linux系统可能需要安装额外的管理工具包,例如CUPS(CommonUnixPrintingSystem),这是Linux下常用的打印系统,其中的Web管理界面提供了查看和管理打印机的详细信息。

常见问题及解决方案
问题1:我的打印机没有显示IP地址怎么办?
解决方法:确保打印机正确连接到网络,并且已经安装了正确的驱动程序。尝试重启打印机和计算机,然后再进行一次检查。
问题2:我在设备和打印机属性窗口中找不到IP地址。
解决方法:您的打印机可能是通过USB直接连接的,而不是通过网络。请检查打印机的物理连接并确认是否选择正确。
问题3:网络打印机的IP地址经常变动,如何设置固定IP?
解决方法:大多数网络打印机允许您通过其内置的Web界面或控制面板设置静态IP地址。请查阅打印机的用户手册以了解如何设置。
实用技巧
IP地址更改提醒:确保您了解如何更改打印机的IP地址,以便在网络配置变更时能够快速调整。
打印机共享:如果您需要在多个计算机之间共享打印机,请确保它们位于同一子网内,并在需要时配置打印机以接受来自不同IP的打印任务。
安全设置:定期检查和更新打印机的IP地址可以避免未授权的访问,确保打印作业的安全性。
通过上述指导,无论您是使用Windows、macOS还是Linux操作系统,都可以轻松查看并管理打印机的IP地址。了解这些信息将帮助您更高效地管理办公设备,从而提升工作效率。