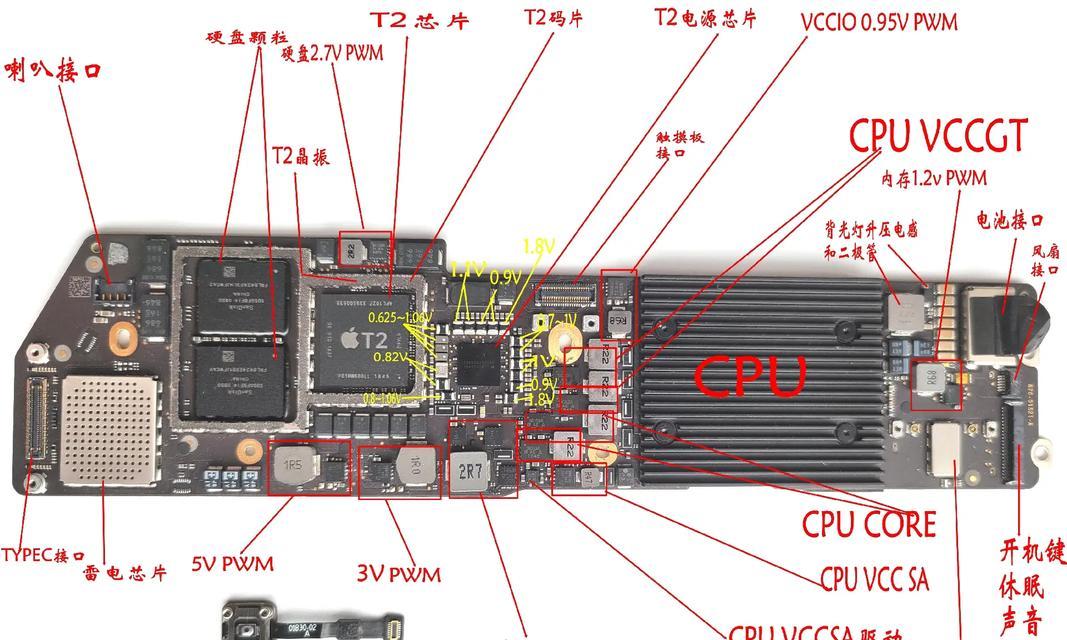在数字时代,数据的重要性不言而喻。无论是个人还是企业用户,数据丢失都可能带来无法挽回的损失。幸运的是,Windows10操作系统提供了一键备份还原工具,为用户提供了强大的数据保护和恢复解决方案。本文将深入介绍如何使用Win10的一键备份还原工具,以及在数据丢失后如何有效地进行恢复。
什么是Win10的一键备份还原工具?
Win10的一键备份还原工具,也被称为“文件历史记录”和“系统还原”功能,是Windows系统内建的两个重要工具。它们可以备份用户的重要文件和个人设置,并在需要的时候轻松恢复,防止数据丢失造成的困扰。

如何使用Win10的一键备份还原工具?
文件历史记录功能
步骤1:开启文件历史记录功能
打开“控制面板”。
点击“系统和安全”,然后选择“文件历史记录”。
在界面左侧选择“启用”文件历史记录功能。
步骤2:设置备份驱动器
在“文件历史记录”界面中,点击“选择驱动器”来选择一个外部硬盘或网络位置作为备份存储位置。
步骤3:备份文件和文件夹
点击“选择要备份的文件”来选择你想要备份的文件和文件夹。
确定备份计划和保留备份历史的时间段,根据需要进行调整。
步骤4:开始备份
完成上述设置后,点击“保存备份副本”按钮开始备份过程。
系统还原功能
步骤1:打开系统属性
右击“此电脑”,选择“属性”。
点击左侧的“系统保护”。
选择你的系统驱动器,然后点击“配置”。
步骤2:配置系统保护
在“保护设置”下选择“配置”按钮。
你可以启用或关闭系统保护,或调整用于恢复点的磁盘空间大小。
步骤3:创建恢复点
如果需要立即创建一个恢复点,可以点击“创建”按钮。
步骤4:使用系统还原
当系统出现故障时,你可以通过搜索“创建还原点”来打开系统还原。
选择一个合适的还原点,然后遵循指示完成系统还原过程。

数据丢失后如何恢复?
如果数据意外丢失或系统出现问题,可以使用之前创建的备份进行恢复。
使用文件历史记录恢复文件
打开“文件历史记录”。
浏览或搜索要恢复的文件。
选择文件后点击“还原”按钮,文件将被恢复到原始位置。
使用系统还原恢复系统
重启计算机并进入“高级启动”选项。
选择“疑难解答”>“高级选项”>“系统还原”。
按照提示选择一个还原点并确认操作,计算机会自动恢复到选定的时间点。

常见问题与解决方案
问题1:找不到“文件历史记录”选项。
解决方案:确保你的Windows10版本是最新的,因为某些旧版本可能不包含“文件历史记录”。可以尝试通过“控制面板”来访问此功能。
问题2:系统还原点没有创建。
解决方案:检查系统保护是否启用,并且为系统驱动器分配了足够的磁盘空间。
结语
Win10的一键备份还原工具是用户数据保护的得力助手,用户只需通过简单的操作,就可以避免因数据丢失而产生的诸多问题。通过本文的介绍,相信每位用户都可以轻松掌握其使用方法,并在数据丢失时迅速采取措施进行恢复。记住定期进行数据备份,是保障数据安全的最佳实践。