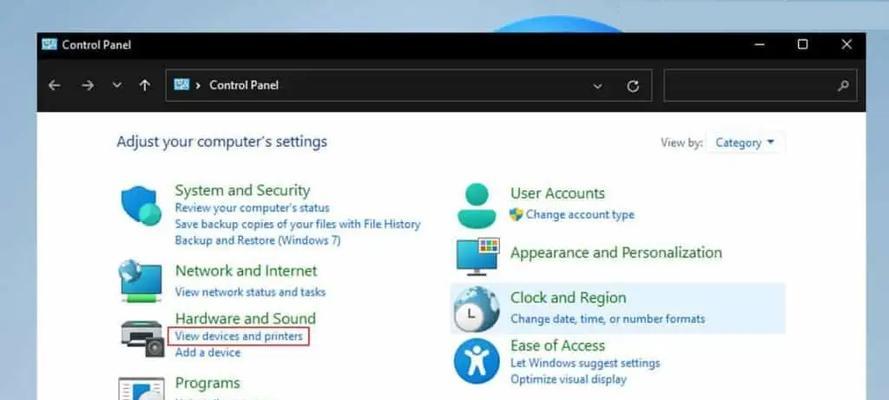在使用Mac电脑进行日常工作和学习时,我们经常会需要进行文件、文字等元素的复制、剪切和粘贴操作。掌握快捷键的使用,不仅能提升效率,还能优化我们的工作流程。本文将详细介绍Mac电脑剪切粘贴的快捷键使用方法及其带来的好处。
Mac剪切粘贴快捷键是什么?
在Mac操作系统中,快捷键是一种非常实用的功能,可以极大地提升我们的操作效率。对于剪切粘贴功能,Mac提供了以下快捷键:
剪切:Command(?)+Option(?)+X
复制:Command(?)+C
粘贴:Command(?)+V
粘贴并匹配样式:Command(?)+Option(?)+Shift+V
全选:Command(?)+A
这些快捷键通过简单的按键组合,即可实现文本、文件等元素的快速操作,无需使用鼠标进行繁琐的点击和拖动。

使用快捷键的好处
提高效率
使用快捷键操作比使用鼠标点击界面选项要快得多。习惯快捷键后,可以在更短的时间内完成相同的工作量,尤其在处理大量文件或编辑长文档时效果更为明显。
减少鼠标疲劳
长时间使用鼠标操作容易导致手部疲劳,而快捷键的使用可以减少鼠标的使用频率,从而减轻手部负担,降低患上鼠标手等劳损病症的风险。
精确控制
使用快捷键可以实现更精确的控制。在文本编辑时,可以快速定位到特定的位置执行剪切或复制操作,而不必担心在界面中寻找合适的位置。
自定义快捷键
Mac允许用户自定义快捷键,以适应个人习惯。这意味着用户可以根据自己的需要,为不常用但又需要快速执行的操作设置专属快捷键,提高个性化效率。
保持专注
在高效率工作的同时,频繁的鼠标移动与点击可能会分散你的注意力。快捷键的使用可以让你保持在键盘和工作内容之间,有助于集中注意力,提高工作质量。
专业形象
掌握并熟练使用快捷键不仅能够提升个人的工作效率,还能在与他人合作时展现出专业形象,提升个人品牌价值。

如何在Mac上设置和使用剪切粘贴快捷键
设置快捷键
1.打开“系统偏好设置”。
2.点击“键盘”,然后选择“快捷键”。
3.在左侧列表中选择“应用快捷键”。
4.点击“+”按钮添加新的快捷键,选择相应的应用和对应的操作。
5.输入你想要的快捷键组合并点击“添加”。
使用快捷键
一旦设置完成,接下来的操作就非常简单了:
要剪切内容,选中内容后按Command(?)+Option(?)+X。
要复制内容,选中内容后按Command(?)+C。
要粘贴内容,直接按Command(?)+V。
要粘贴并匹配样式,选中要粘贴的文本后按Command(?)+Option(индивидуальн)+Shift+V。
要全选内容,直接按Command(?)+A。

常见问题和实用技巧
常见问题
问题:如何取消不小心设置的快捷键?
解答:在“系统偏好设置”的“键盘”选项中,“快捷键”部分,选中想要取消的快捷键,然后点击“”按钮即可。
问题:快捷键不工作是什么原因?
解答:确认快捷键没有与其他软件的快捷键冲突,并检查是否在正确的应用中使用。若问题依旧,建议重启应用或重启电脑。
实用技巧
使用触摸板手势增强效率:在触摸板上使用多指手势,比如三指拖动,可以更快速地进行复制、剪切和粘贴等操作。
结合使用Siri:在某些版本的MacOS中,可以通过Siri快速创建文本片段的剪切、复制和粘贴。
通过以上内容,相信读者对于Mac电脑剪切粘贴快捷键的操作已经有了全面的了解。掌握快捷键不仅能显著提高工作效率,还可以减少身体疲劳,提升专注力,最终达到提高生活质量的目的。在日常工作和生活中,不妨尝试多使用这些快捷键,体验它们带来的便利吧。