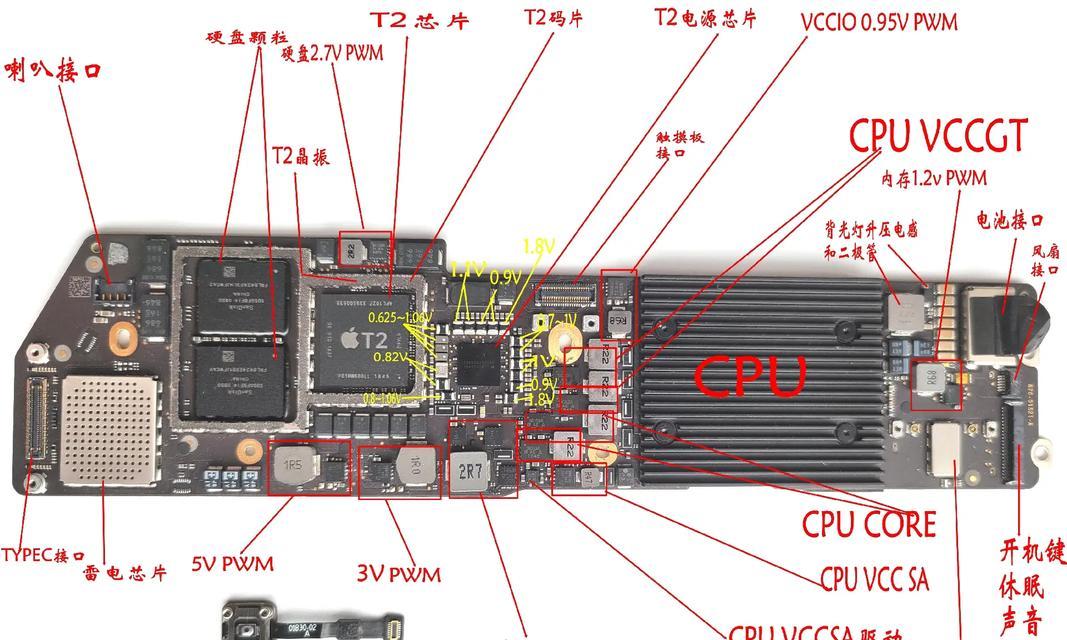导语
随着信息技术的高速发展,操作系统也越来越智能化和个性化。Windows10作为当前广泛使用的操作系统之一,其内置的个性化功能可以让用户根据自身需求设置开机启动程序。正确设置不仅可以提高工作效率,还能优化电脑性能。如何在Windows10中设置开机启动程序呢?本文将深入介绍操作步骤,并强调一些需要注意的事项,帮助您全面掌握这项技能。

一、Windows10设置开机启动程序的基本方法
1.1使用任务管理器设置开机启动
任务管理器是Windows10中一个非常实用的工具,它不仅可以查看系统资源使用情况,还可以用来管理开机启动程序。按照以下步骤操作:
1.按下`Ctrl+Shift+Esc`键或右键点击任务栏,选择“任务管理器”;
2.在任务管理器中,点击“启动”标签;
3.在启动程序列表中,找到您需要设置为开机启动的程序;
4.右键点击目标程序,选择“启用”即可。
1.2利用系统配置工具msconfig
系统配置工具(msconfig)是另一个用于管理Windows系统配置的实用工具。可以通过它来设置开机启动程序:
1.按下`Win+R`键打开运行对话框,输入`msconfig`,然后按回车;
2.在系统配置窗口中,点击“启动”标签;
3.选择您希望在启动时自动运行的程序,勾选后点击“应用”,然后点击“确定”。
1.3通过注册表编辑器
对于高级用户,注册表编辑器提供了更细致的设置选项。但请注意,误操作注册表可能会导致系统不稳定,因此建议仅在了解相关知识的情况下使用。
1.按下`Win+R`键打开运行对话框,输入`regedit`,然后按回车;
2.导航到`HKEY_CURRENT_USER\Software\Microsoft\Windows\CurrentVersion\Run`;
3.右键点击“Run”键,选择“新建”>“字符串值”;
4.输入您想要启动的程序名称,双击它,然后输入程序的路径。

二、设置开机启动程序的注意事项
2.1限制开机启动程序的数量
过多的开机启动程序会显著延长系统的启动时间,而且也会占用大量内存资源,从而影响系统的整体运行效率。建议仅设置那些对您工作或娱乐必需的程序为开机启动。
2.2确保程序兼容性与安全性
在将程序设置为开机启动之前,确保这些程序是兼容Windows10的,并且来自可信的来源。一些恶意软件或病毒可能会利用开机启动的特性进行非法操作,因此请小心管理。
2.3定期审查和管理
随着软件的更新和使用需求的变化,定期审查和管理开机启动项是十分必要的。这不仅有助于维持系统的运行效率,还可以发现和移除那些不再需要的或潜在的恶意程序。
2.4注意保护个人隐私
某些程序可能会在后台收集用户数据。在设置开机启动时,检查程序的隐私设置,确保它们不会在未授权的情况下访问或传输您的个人数据。

三、
设置Windows10开机启动程序,可以方便快捷地启动常用的软件和服务,但同时也需要注意控制程序数量、确保安全性和个人隐私。通过上述介绍的几种方法,您可以轻松地管理开机启动项,优化电脑性能。希望本文能够帮助您充分利用Windows10系统的这一强大功能,提升您的使用体验。