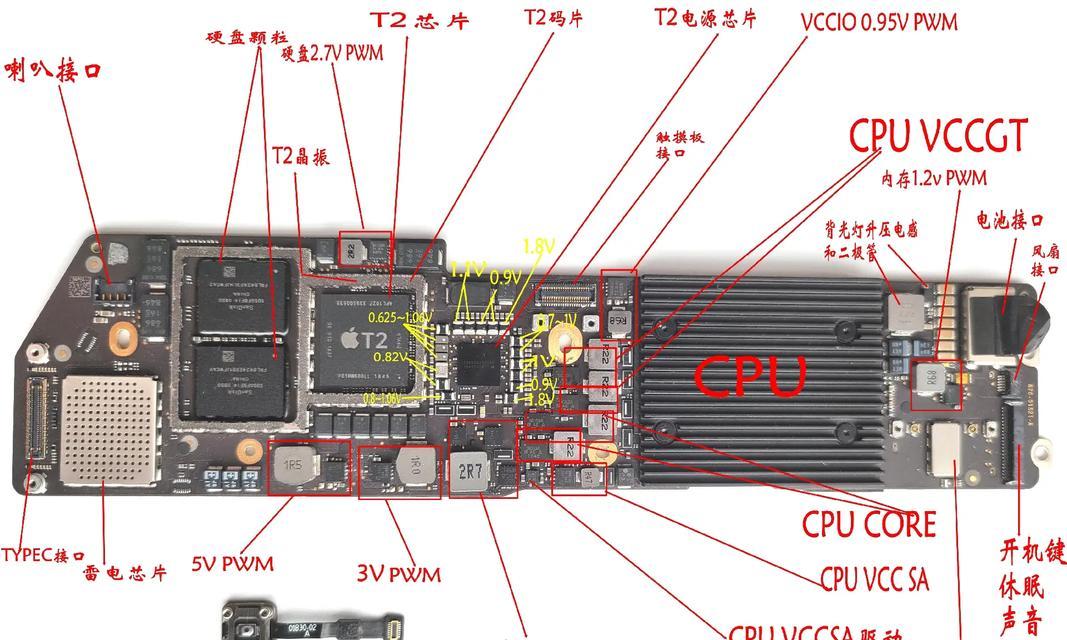在日常的办公和学习中,熟练使用Mac电脑的剪贴板快捷键能够显著提高我们的工作效率。Mac系统内置的剪贴板管理工具为用户提供了丰富快捷的操作方式。本文将详细介绍Mac剪贴板快捷键的使用方法和一些常用的快捷操作,帮助你轻松掌握这些实用的技能。
Mac剪贴板快捷键基础介绍
Mac剪贴板是一个临时存储工具,用于存放你复制或剪切的内容,比如文本、图片等。与Windows系统不同,Mac的剪贴板使用更加直观,通过快捷键可以快速完成许多操作。
如何查看和使用剪贴板历史
1.查看剪贴板历史:使用快捷键`Cmd+Shift+H`能够打开剪贴板历史窗口,这里会展示你最近复制的所有内容。
2.选择并粘贴历史内容:在剪贴板历史中,你可以选择需要的内容,然后直接点击或使用`Cmd+V`粘贴到你想要的位置。
剪贴板常用快捷键
复制:`Cmd+C`
剪切:`Cmd+X`
粘贴:`Cmd+V`
全选:`Cmd+A`
撤销:`Cmd+Z`
重做:`Cmd+Shift+Z`

提升效率的高级剪贴板快捷操作
使用Spotlight粘贴多个项目
1.按`Cmd+Space`打开Spotlight搜索。
2.输入“粘贴”或使用快捷键`Cmd+V`。
3.然后Spotlight会显示你最近复制的内容列表,你可以选择其中一项粘贴。
快速清除剪贴板内容
在隐私设置中,你可以快速清除剪贴板历史,保护你的隐私信息。
1.打开系统偏好设置。
2.点击“安全性与隐私”。
3.在“隐私”标签下找到“剪贴板历史”,选择清空。
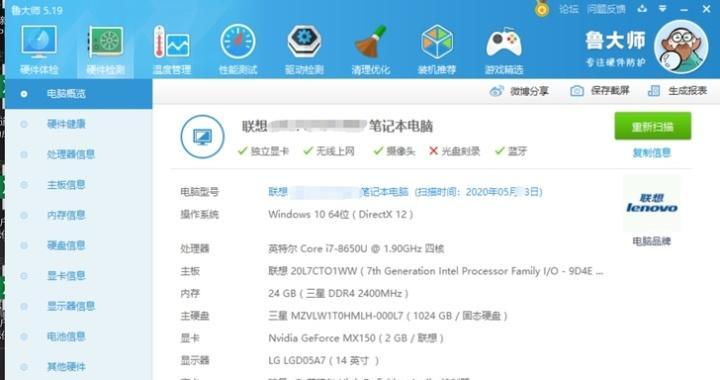
深入了解:Mac剪贴板的更多功能
自动粘贴功能
Mac提供了一个名为“自动粘贴”的功能,它在粘贴时会自动去除多余的空格、换行符等,使内容整洁。
1.打开系统偏好设置。
2.进入“键盘”。
3.在“文本”标签下找到“使用粘贴时自动更正文本”。
自定义剪贴板管理
虽然Mac自带剪贴板管理,但你也可以安装第三方剪贴板工具以获得更多自定义功能。
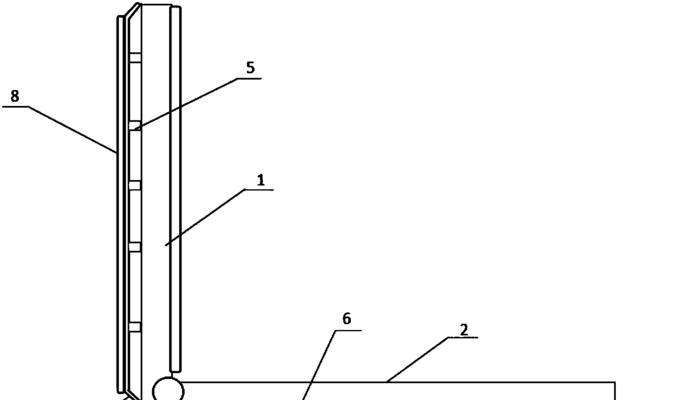
综合以上
掌握Mac剪贴板快捷键的使用对于提升工作和学习效率至关重要。无论是基本的复制、剪切、粘贴,还是高级功能,比如Spotlight粘贴和自动粘贴,都能帮助用户以更加智能化和便捷的方式管理内容。当然,如果基本的剪贴板功能不能满足你的需求,Mac系统也支持第三方工具的添加,以实现更加个性化的剪贴板管理。通过以上指南,希望你能在Mac上使用剪贴板时更加得心应手。