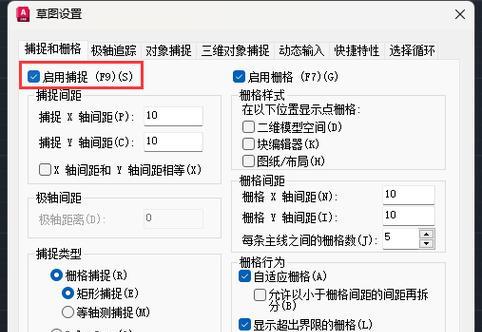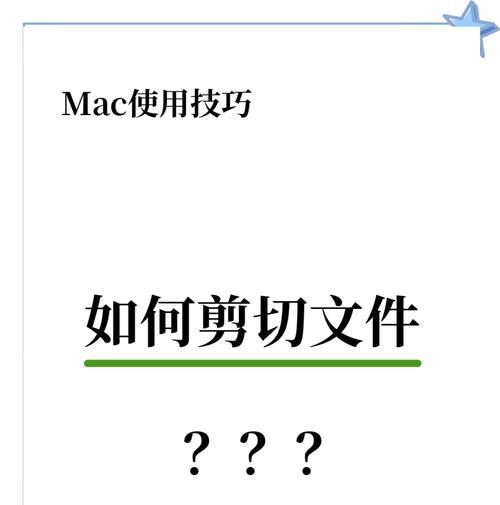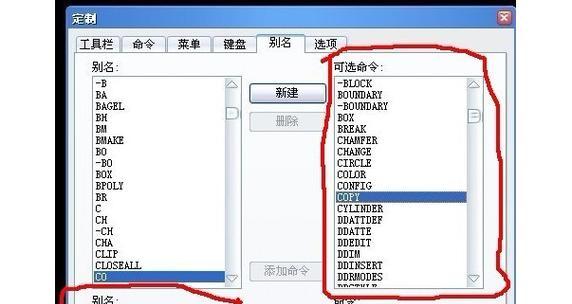在数字艺术创作和图像处理的世界里,AdobePhotoshop(PS)是一个不可或缺的工具。随着版本的不断更新,Photoshop提供了越来越多的快捷操作,使得设计师和编辑者的效率得到了极大提升。然而,在日常操作中,关于如何调整图层大小,以及在使用过程中遇到的问题如何解决,这些问题经常会困扰着初学者和经验不足的用户。本文将深入探讨Photoshop调整图层大小的快捷键及其使用中可能遇到的问题,并提供有效的解决方法。
调整图层大小的快捷键
Photoshop中调整图层大小可以通过快捷键或菜单命令来实现,为提高工作效率,推荐使用快捷键方式。
快捷键介绍
调整图层大小的快捷键:在PS中选择一个或多个图层后,按下`Ctrl+T`(Windows)或`Command+T`(Mac),即可激活“自由变换”模式。
变形图层的快捷键:继续按住`Ctrl`(Windows)或`Command`(Mac)键,可以切换到变形模式,对图层形状进行更自由的调整。
完成调整:完成调整后,按下`Enter`键确认变换,或者`Esc`键取消变换。
操作步骤详解
1.打开Photoshop软件,加载需要编辑的图片文件。
2.选择图层:点击“图层”面板中的图层,或者在画布上直接点击选择。
3.激活自由变换模式:使用快捷键`Ctrl+T`(Windows)或`Command+T`(Mac),画布上会出现调节框。
4.调整大小:拖动调节框的任一角,可以对图层进行等比例或自由缩放;按住`Shift`键进行缩放则可保持原始比例。
5.旋转调整:将鼠标指针移至调节框外,指针会变成弯曲的双箭头,拖动可以旋转图层。
6.应用变换:调整满意后,按`Enter`键确认;如果需要取消,按`Esc`键。
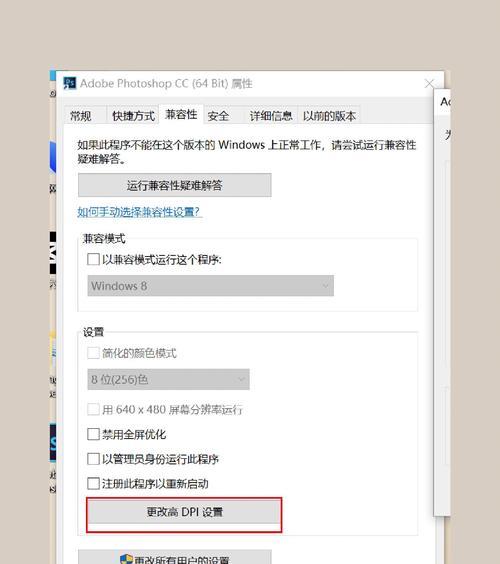
遇到问题的解决方法
问题一:图层无法选择
解决方法:确保在“图层”面板中选择了正确的图层。如果图层被锁定或隐藏,需要先解除锁定或显示图层。
问题二:调整图层大小后变形失真
解决方法:在缩放时保持按住`Shift`键,这样可以保持图层内容的原始宽高比。如果图层已经失真,可以通过菜单栏中的“编辑”->“变换”->“自由变换”来重新调整。
问题三:调整图层大小后边缘不整洁
解决方法:在调整大小时,可能需要启用“内容识别”功能。在“编辑”菜单中选择“内容识别缩放”,Photoshop将尝试智能地调整内容以适应新的尺寸。
问题四:快捷键无效
解决方法:确认Photoshop是否处于可用状态,并检查是否不小心改变了快捷键设置。可以通过“编辑”->“键盘快捷键”来查看和恢复默认设置。

实用技巧
保留内容比例缩放:在缩放时同时按住`Shift`和`Alt`(Windows)或`Shift`和`Option`(Mac),这样可以从中心点对称缩放图层。
快速调整特定数值:按住`Alt`(Windows)或`Option`(Mac)键,可以使用箭头键以1像素的步长移动调整框,精确调整大小。
使用参考线辅助:开启参考线可以帮助在调整大小时保持对齐,提高准确性。
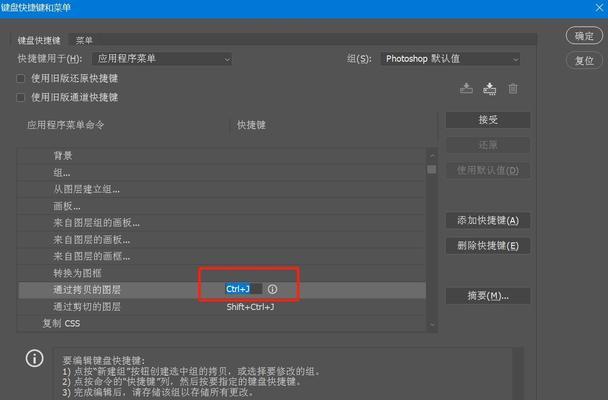
用户体验建议
在使用Photoshop进行图像编辑的过程中,保持对细节的关注和对工具的熟悉是提升效率的关键。在进行图层调整时,了解并应用快捷键,遇到问题时及时查阅相关帮助文档或官方教程,将能够更加得心应手地完成设计任务。
结语
通过本文的介绍,相信读者已经对Photoshop中调整图层大小的快捷键和操作方法有了深入的了解,同时,对于在使用过程中可能遇到的问题也有了对应的解决策略。掌握这些技巧将帮助用户在图像处理工作中更加高效,释放创意潜能。