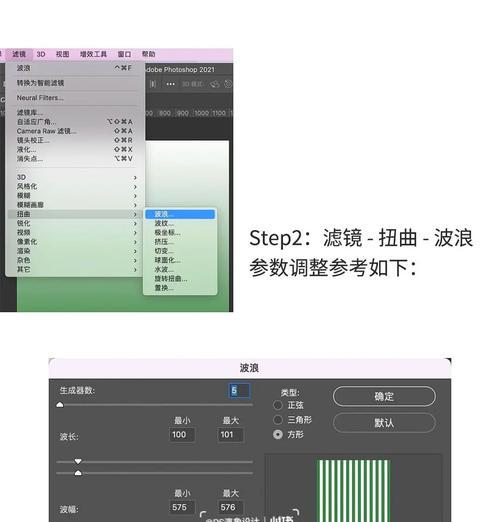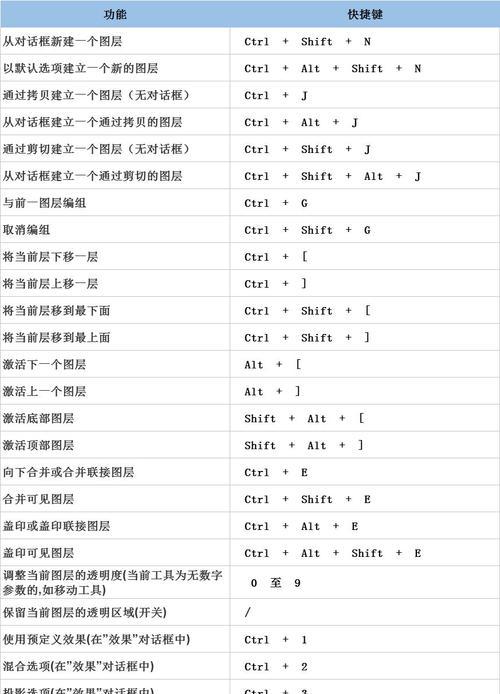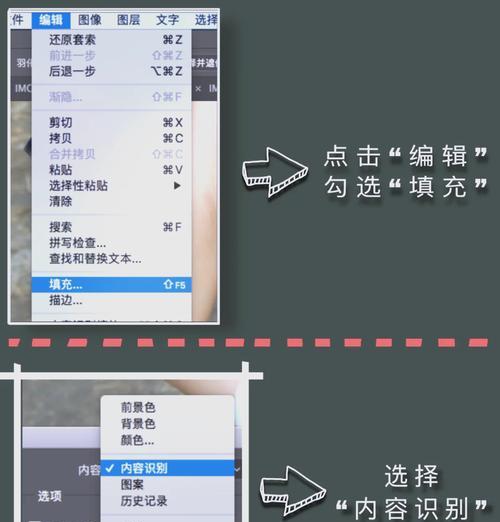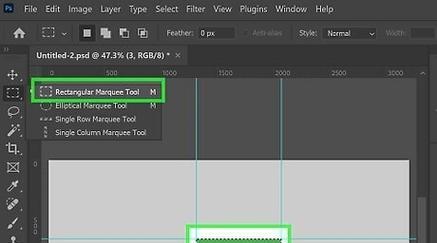在图像编辑的众多技能中,了解如何调整图层大小是每个设计师都必须掌握的基础技能。AdobePhotoshop作为业界广泛使用的图像编辑软件之一,其功能的强大性使得对图层的操作变得灵活多样。本文将从零基础开始,一步步指导您如何在Photoshop中准确高效地调整图层大小,同时针对常见问题提供解决方案,确保您能够掌握并应用这一技能。
一、了解图层在Photoshop中的重要性
在深入学习如何调整图层大小之前,我们首先需要明白图层的概念。图层可以被视作一张张叠加在一起的透明胶片,每个图层可以单独编辑而不影响其他图层。调整图层大小是一项基本操作,能够帮助我们改变元素的位置、大小,甚至可以为图片编辑提供更多的自由度。

二、调整图层大小的步骤
1.打开Photoshop并载入您的工作文件
在开始调整图层大小之前,请确保您已打开Photoshop,并载入了需要编辑的图像文件。
2.选择需要调整大小的图层
点击左侧“图层”面板中的图层,使其高亮显示,这将是我们接下来调整大小的对象。
3.使用变换工具调整图层大小
点击顶部菜单栏中的“编辑”选项,然后选择“自由变换”或使用快捷键`Ctrl+T`(在Mac系统中使用`Command+T`)。这时,选中的图层四周会出现一个动态调整框,您可以通过拖动这个调整框的边缘来改变图层的大小。
4.调整图层比例
如果需要保持图层的原始比例进行缩放,可以点击调整框上的“锁定比例”图标(一个锁形图标),或者按住Shift键同时拖动调整框的角落。
5.确认调整大小
在您满意地调整完大小后,按下`Enter`键(或`Return`键)确认变换。如果您需要取消刚才的变换,可按`Esc`键。
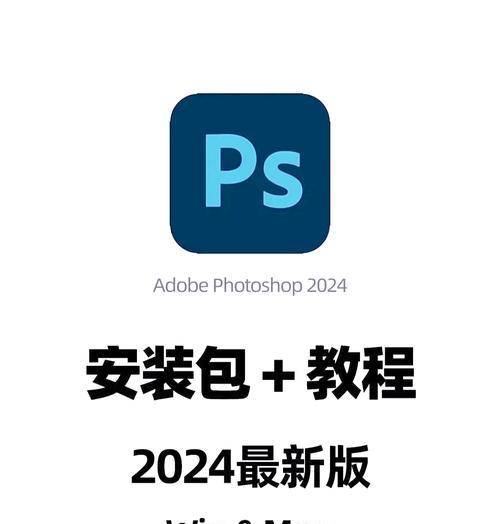
三、深度了解与技巧分享
1.关于变换中心点的调整
变换中心点是变换操作的中心参照点,初始状态下位于图层中心。您可以通过拖动顶部菜单栏下方的中心点,设置变换操作的起始点,来实现更精细的调整。
2.利用“内容感知缩放”功能
对于PhotoshopCS6及更高版本用户,可尝试使用“内容感知缩放”功能。此功能可智能调整图像内容,使得缩放后的图像依然保持原有的视觉效果。在进行内容感知缩放时,点击顶部菜单的“编辑”,选择“内容感知缩放”,然后拖动调整框进行操作。
3.复制图层后调整大小
在调整大小之前,您可以复制(`Ctrl+J`/`Command+J`)图层以防万一。这样,即便调整结果不理想,您还可以利用原始图层进行重做。
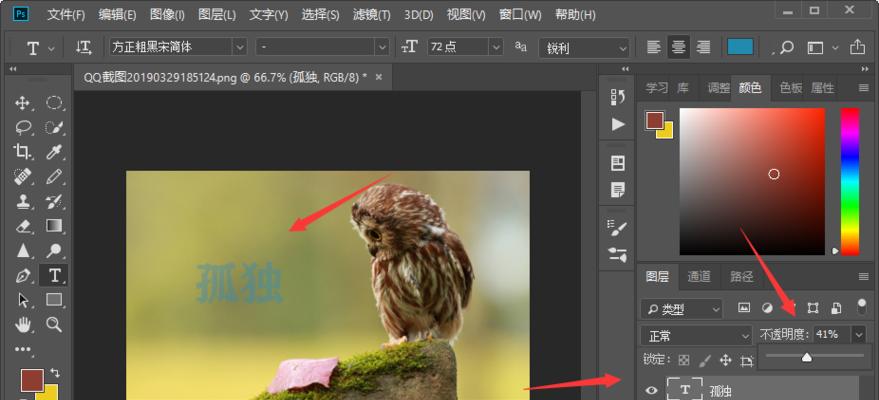
四、常见问题及解决方案
1.如何恢复到调整图层大小前的状态?
如果您调整大小后不满意,可以通过菜单栏的“编辑”->“后退一步”来恢复之前的状态。不过,请注意,Photoshop的“后退一步”只能撤销一次操作。
2.调整图层大小后图像变得模糊怎么办?
若调整后的图像出现模糊,可能是因为缩放比例过大导致的图像质量损失。您可以尝试撤销操作,以较小的比例进行调整,或使用“图像”->“图像大小”调整整个画布的尺寸,而非单独图层。
五、
掌握Photoshop中调整图层大小的技巧,对于图像编辑而言至关重要。通过本文的介绍,您应该能够理解图层的概念,并熟练地运用变换工具,精确调整图层的大小。同时,面对常见问题,我们也提供了解决方案。有了这些基本技能,相信您在进行图像处理时将更加得心应手。