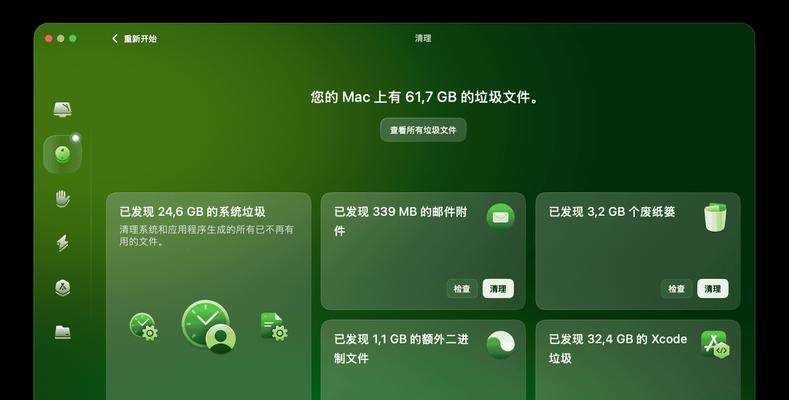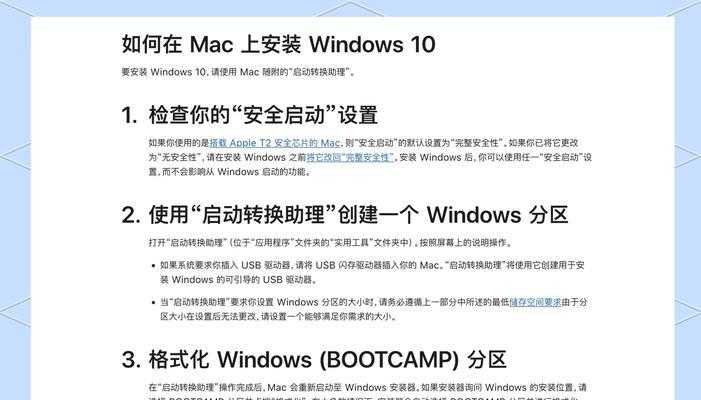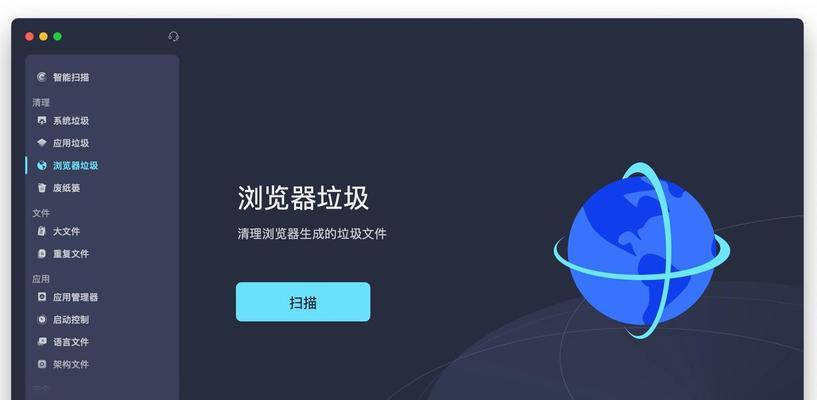在如今快节奏的数字时代,网络共享已经成为提高工作效率和便利性的必要手段之一。尤其当我们在多个设备之间需要无缝切换或共享资源时,拥有一个稳定的网络共享解决方案显得尤为重要。对于Mac用户而言,苹果操作系统提供了一套完善的网络共享机制,既可以让你轻松分享自己的网络连接,也能方便地连接其他共享的网络资源。Mac如何共享网络?共享后又该如何连接呢?本文将为你提供一份详细的操作指南。
什么是网络共享?
网络共享是指将一台设备的网络连接提供给其他设备使用,这通常通过有线或无线的方式实现。在Mac上,我们可以设置Wi-Fi、以太网或者蓝牙网络共享,使得其他设备可以连接到互联网。Mac还可以共享打印机和文件等资源,从而实现更加高效和便捷的工作环境。
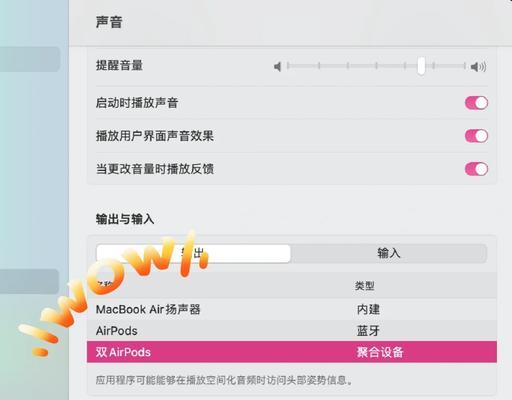
如何在Mac上共享网络?
第一步:确认网络连接类型
开始设置网络共享之前,你需要确定当前Mac的网络连接类型。打开“系统偏好设置”>“网络”,查看当前使用的连接方式是Wi-Fi还是以太网,并记住该网络名称。
第二步:设置网络共享选项
接下来,在“系统偏好设置”中找到并点击“共享”,然后选择“互联网共享”。在弹出的菜单中,选择你当前连接的网络作为“来源网络”,即你想通过这个网络共享给其他设备的网络。
第三步:配置共享给其他设备的网络设置
在网络共享设置窗口中,你可以设置“目标网络”的类型。通常情况下,你可以选择Wi-Fi来创建一个无线网络热点。之后,点击“Wi-Fi选项”来配置新创建的热点名称、安全性和密码。
第四步:开启网络共享
配置完以上设置后,回到“共享”窗口,确保勾选了“互联网共享”,此时,系统会提示你开始共享网络。点击“开始”按钮,Mac便会开始共享网络,其他设备便可以搜索并连接到你设置的网络热点。
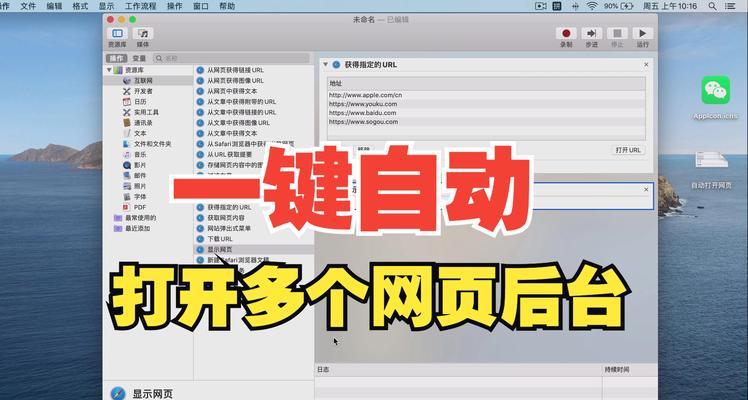
如何连接到Mac共享的网络?
当你的Mac成功共享网络之后,其他设备如何连接到这个共享网络呢?以下是连接步骤:
第一步:在其他设备上查找网络
在手机、平板或另一台电脑等设备上打开网络设置,扫描可用的无线网络。你应该能看到你刚才为共享网络设置的名称(SSID)。
第二步:连接网络
点击找到的网络名称,然后输入你在设置共享网络时配置的密码。如果设置了正确的密码,你的设备将被连接到Mac共享的网络。
第三步:检查网络连接
连接成功后,试着打开网页或使用其他网络服务来确保网络连接正常工作。
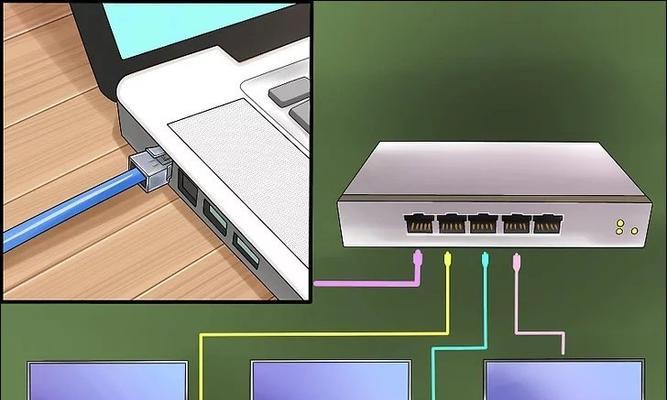
常见问题解答
问题1:为什么我无法在其他设备上看到Mac共享的网络?
确保Mac的Wi-Fi功能已经开启,并且已经正确设置了共享网络的名称和密码。检查其他设备是否能搜到附近的其他无线网络,如果不能,可能是设备的无线网卡出现问题。
问题2:Mac共享网络后,我的电脑网速变慢了怎么办?
共享网络可能会对网络性能造成一定的影响,尤其是在网络资源有限的情况下。你可以通过关闭其他不必要的应用程序和背景进程来优化网络性能。
问题3:如何关闭Mac上的网络共享?
在“系统偏好设置”中,回到“共享”窗口,取消勾选“互联网共享”即可关闭网络共享。
小结
网络共享功能是Mac用户管理多个设备连接的一个强大工具,通过以上步骤,你可以轻松在Mac上设置网络共享,并让其他设备连接。当然,在实际操作中可能会遇到各种问题,但只要按照本文指南逐步操作,一般都能得到解决。网络技术在不断进步,而了解和掌握这些基础的共享技术,无疑将使你在数字世界中更加游刃有余。
通过以上详细指导,无论是网络共享的设置还是连接,你都已经有了全面的了解。接下来,就去尝试操作,让你的Mac成为网络资源的中心,提升你的工作和生活的便利性吧!