在享受音乐、视频或是游戏时,没有声音无疑会让人感到困扰。如果你正在使用Windows10操作系统,而遇到了无声音的问题,这篇文章将为你提供一个全面的解决教程。从理解声音驱动的基本概念开始,到详细步骤的指导,我们将一步步带你完成Win10声音驱动的安装,确保你的电脑能重新发出美妙的声音。
声音驱动,简单来说,就是连接你的操作系统与声卡硬件的桥梁。它能够告诉电脑如何正确使用声卡设备,是保证声音正常输出的关键软件。Windows10系统自带了许多常见的硬件驱动程序,但有时更新或硬件变动可能会导致声音驱动出现问题,这时就需要手动安装或更新驱动程序。

如何检查和诊断声音问题
在安装驱动之前,我们需要先确定问题所在。请按照以下步骤进行声音问题的检查:
1.检查声音硬件:确保扬声器或耳机已经正确连接到电脑,并且设备本身没有故障。
2.检查音量设置:在系统托盘右键点击音量图标,选择“打开音量混合器”,确保应用的音量没有被静音或调至最小。
3.检查声音输出设备:在“打开音量混合器”的界面中,点击“设备”按钮,确保正确的播放设备被选为默认设备。
4.系统更新:进入“设置”→“更新和安全”→“Windows更新”,检查并安装所有可用的更新,以确保系统驱动是最新的。

Win10声音驱动安装教程
手动下载驱动
如果问题依旧存在,就需要手动下载安装或更新声音驱动了。以下是详细的步骤:
步骤一:确定声卡型号
1.按下`Win+X`键,选择“设备管理器”。
2.在设备管理器中找到“声音、视频和游戏控制器”并展开。
3.找到带有黄色问号的“音频输入输出”设备,右键点击并选择“属性”。
4.在“详细信息”选项卡中,选择“硬件ID”,记下声卡的型号。
步骤二:下载相应驱动
1.访问声卡制造商的官方网站,根据之前记下的型号下载对应的驱动程序。
2.如果不知道声卡型号,可以下载通用的驱动安装程序,如Realtek高清晰音频管理器。
步骤三:安装驱动程序
1.完成驱动下载后,打开下载的驱动程序文件夹。
2.双击安装程序,按照提示进行安装。
3.安装过程中可能会要求重启电脑,按照提示操作即可。
使用第三方驱动安装工具
如果你不想手动下载驱动,可以使用一些第三方的驱动安装工具。这些工具能够自动检测硬件并下载安装合适的驱动程序。请记住,使用第三方工具时需要谨慎,确保来源的安全可靠。
步骤一:下载第三方工具
可以从官方网站或可信的软件下载平台下载如DriverBooster、DriverPackSolution等知名的驱动安装工具。
步骤二:运行工具并扫描
1.运行下载的安装工具,通常会有明显的“扫描”按钮,点击进行硬件扫描。
2.扫描完成后,工具会列出可更新的驱动列表。
步骤三:更新驱动
1.在列出的驱动列表中找到声音驱动并选择更新。
2.等待下载并安装完成,然后重启电脑。
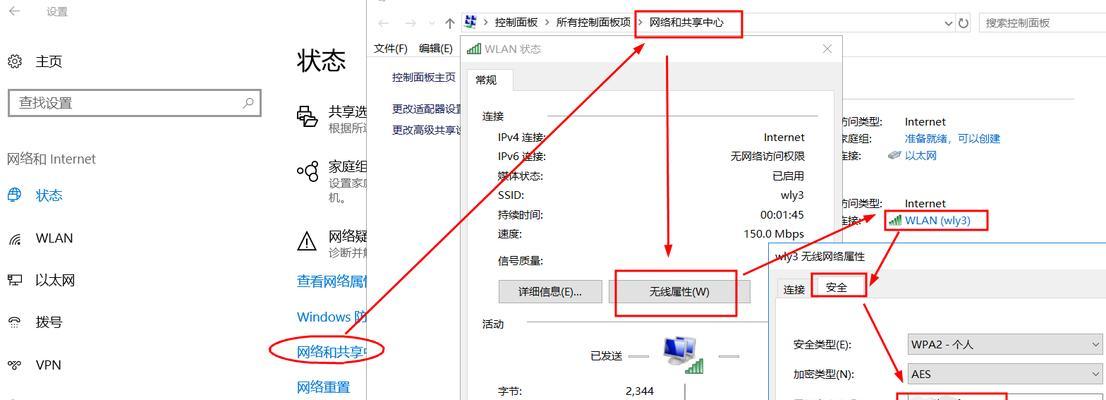
常见问题解答与技巧
问题1:如何防止声音驱动出问题?
为了防止声音驱动出问题,建议定期使用设备管理器或第三方工具检查和更新驱动程序。避免非官方的驱动下载来源,以免安装不兼容或损坏的驱动。
问题2:如果手动安装后还是没声音怎么办?
如果手动安装后仍然没有声音,可以尝试以下步骤:
1.重新启动电脑。
2.检查是否有系统更新未安装。
3.回到设备管理器,右键点击声卡设备,选择“卸载设备”,然后重新启动电脑,让系统重新检测并安装驱动。
4.检查扬声器或耳机的连接,确认没有接触不良。
5.如问题依旧,考虑恢复系统或联系专业技术人员帮助。
技巧:如何备份驱动
为了避免将来声音驱动出现问题时重新下载,你可以备份当前的驱动程序:
1.在设备管理器中,找到声卡设备,右键点击选择“属性”。
2.在“驱动程序”标签页,点击“驱动程序详细信息”按钮,记录驱动的路径。
3.在该路径下找到驱动文件,复制到其他位置进行备份。
通过以上步骤,你应该能够顺利解决Win10系统中的声音问题。记住,保持驱动程序的更新是确保电脑运行稳定的关键之一。希望本教程能帮助你重新享受声音带来的美好。




