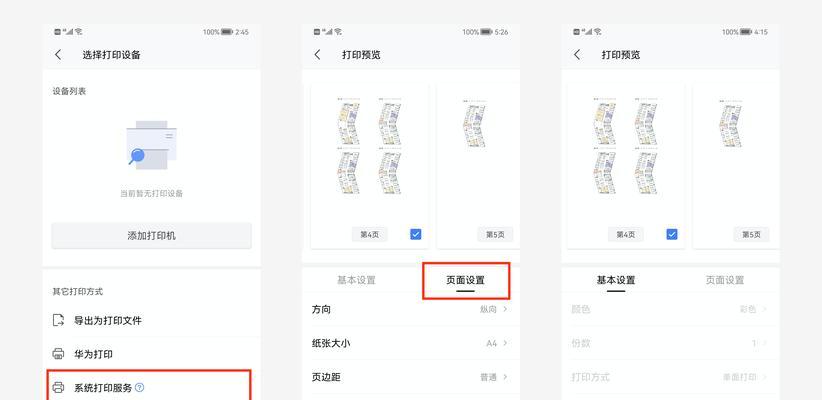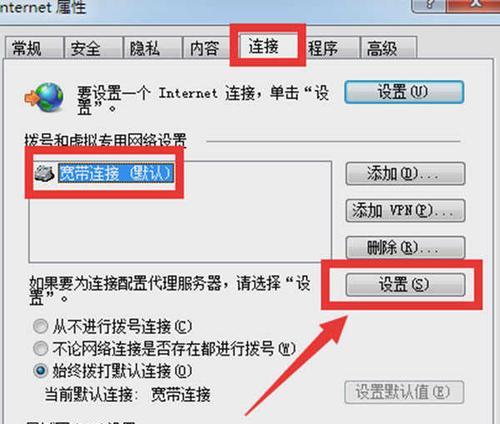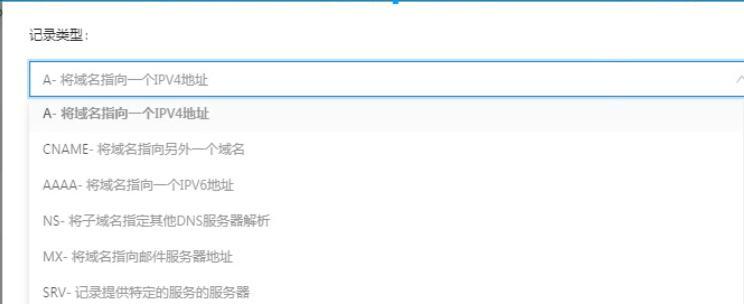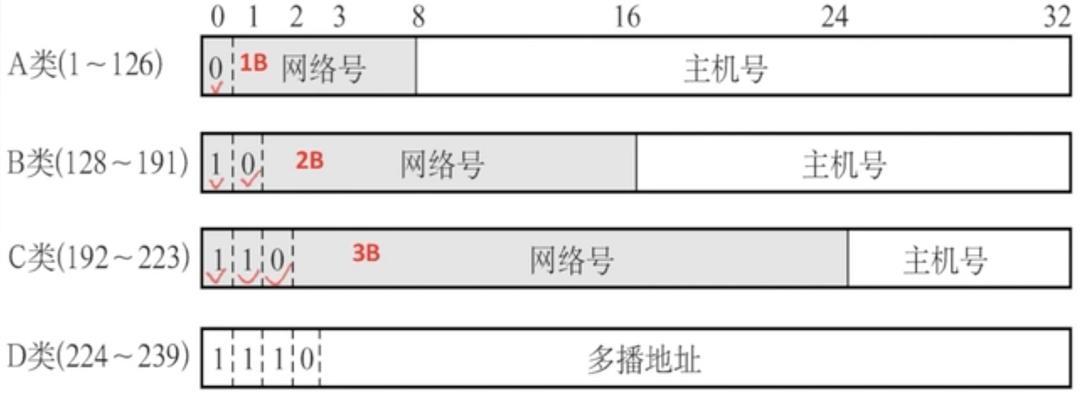在现代办公环境中,打印机常常需要连接到网络以便多个设备共享使用。了解如何查看打印机的IP地址以及如何进行网络设置是确保打印机顺畅工作的基础。本文将详细介绍这两项任务的步骤,并提供一些实用技巧和常见问题的解决方案。
查看打印机的IP地址
步骤1:打印机面板操作
大多数现代打印机都配备了LCD显示屏和按键,用于设置和查看信息。查看IP地址的步骤可能因打印机型号而异,但一般过程如下:
1.打开打印机电源。
2.按下“菜单”或“设置”按钮。
3.寻找“网络”或“信息”选项。
4.进入后找到“IP地址”或类似表述的选项,并记下显示的IP地址。
步骤2:计算机操作
若打印机面板上无显示或难以查看,您还可以从连接在同一网络的计算机上查看打印机的IP地址:
1.在Windows系统中,打开“控制面板”,选择“硬件和声音”下的“设备和打印机”,找到您的打印机图标,右击选择“打印机属性”或“打印机首选项”,然后查看“端口”选项卡,您可能会看到IP地址。
2.在Mac系统中,打开“系统偏好设置”,点击“打印机与扫描仪”,选择您的打印机,点击“选项与供应品”,在“位置”标签页中可能找到IP地址信息。
步骤3:使用网络扫描工具
如果以上方法均不可行,可以尝试使用网络扫描工具(如AngryIPScanner)。安装并运行此类工具,扫描您的网络范围内的设备,找到打印机的IP地址。
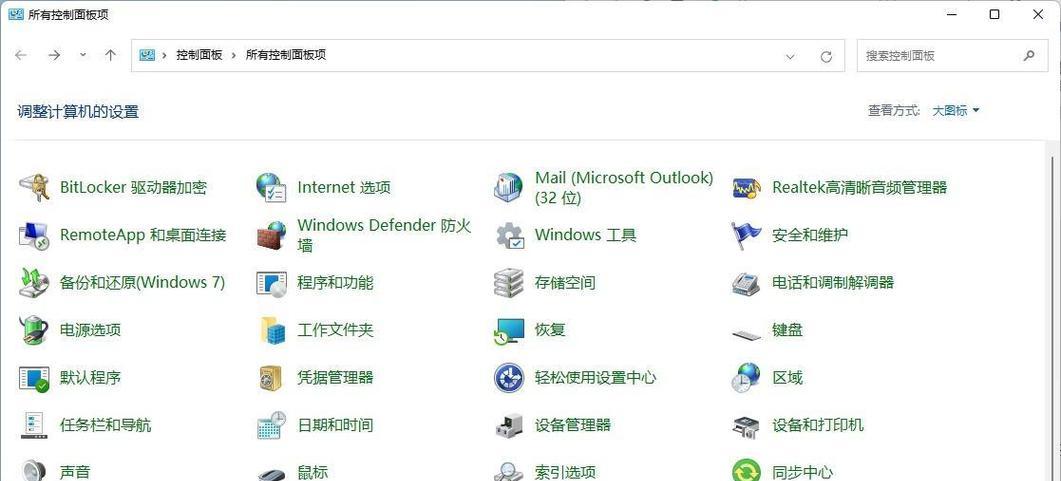
如何进行打印机网络设置
在查看到打印机的IP地址后,您可能需要对打印机进行进一步的网络设置,以便它能够在局域网内正常工作。
步骤1:确定打印机的初始IP设置
1.确定打印机的静态IP地址或DHCP分配IP的范围。
2.确保打印机的子网掩码与您的局域网相符。
步骤2:进入打印机的网络设置
1.通过打印机面板进入网络设置菜单。
2.在菜单中选择“网络”或“TCP/IP设置”之类的选项。
步骤3:配置IP地址
1.若使用静态IP,手动输入打印机的IP地址、子网掩码、默认网关和DNS服务器地址。
2.如果打印机支持DHCP,选择自动获取IP地址的选项。
步骤4:保存并测试
1.保存更改,并让打印机重启以应用设置。
2.打印测试页以验证打印机是否已正确连接至网络。
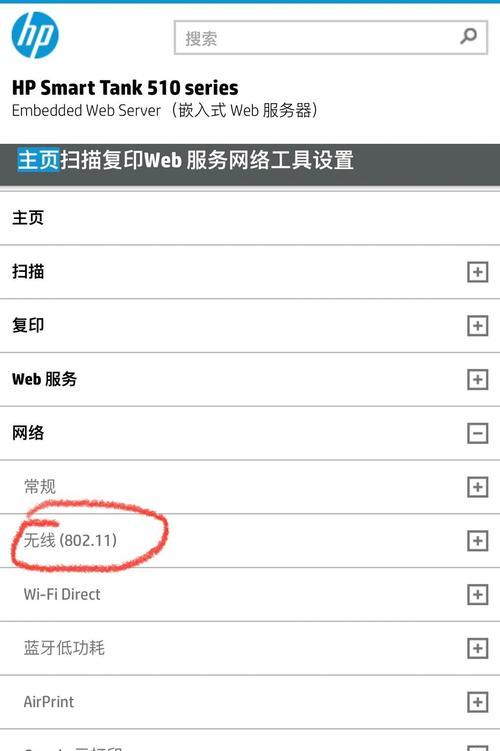
实用技巧与常见问题解答
技巧1:记录设置
在更改任何设置之前,记录下打印机的原始设置,以防万一需要恢复。
技巧2:打印机固件更新
确保打印机固件是最新的,因为这可能包含重要的安全更新和性能改进。
技巧3:检查网络兼容性
确保打印机的网络功能与您的网络环境(如无线或有线)兼容。
常见问题1:打印机无法连接网络
确认打印机和路由器之间的物理连接是否正确。
确保打印机的IP设置与网络设置不冲突。
如果问题依旧,请参考打印机用户手册或联系技术支持。
常见问题2:打印速度慢
优化网络连接,例如使用有线连接代替无线。
考虑打印机是否有过载打印任务。
检查是否有打印机驱动程序更新。
通过以上步骤,您应该能够轻松查看打印机的IP地址并完成网络设置。这些技能对于维护一个高效且可靠的办公网络环境至关重要。记住,不同型号和品牌的打印机设置方法可能会有细微差别,因此在执行操作时,请务必参考您打印机的用户手册。
综合以上,了解和掌握如何查看打印机的IP地址以及如何进行网络设置,不仅可以帮助您更有效地管理打印机,还可以在遇到问题时快速定位和解决。通过本文的指导,相信您已经具备了基本的打印机网络设置能力,可以更好地优化您的办公环境。