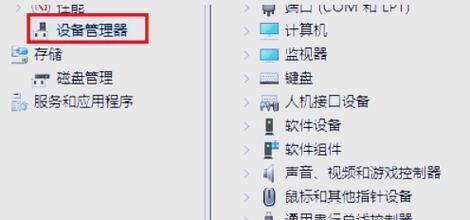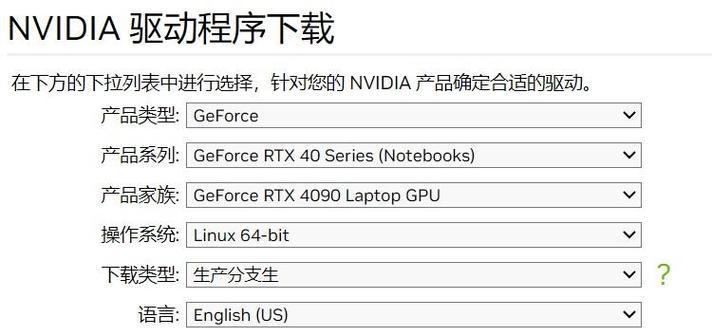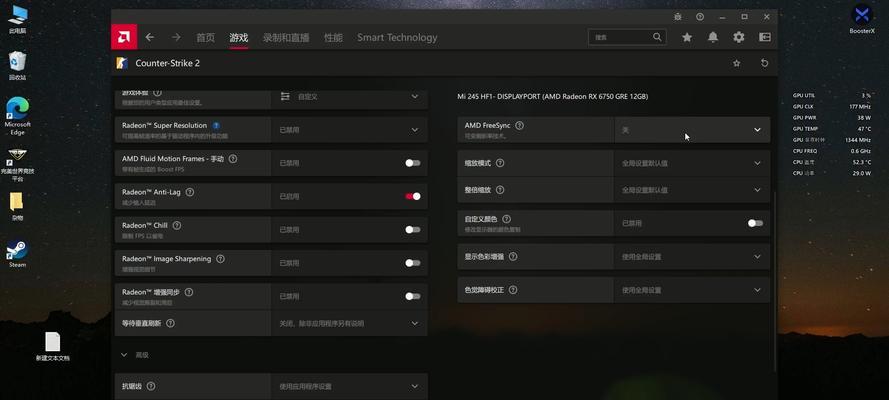当您尝试安装或更新NVIDIA驱动时,可能会遇到安装失败的问题,这可能由于多种原因引起,例如系统兼容性问题、驱动程序版本不匹配或者安装过程中出现错误等。不用担心,本文将详细为您介绍如何正确安装NVIDIA驱动,确保您的显卡运行在最佳状态。
确认显卡兼容性
在开始安装驱动之前,我们需要确认您的显卡是否得到NVIDIA官方的支持。请访问NVIDIA官方网站,找到“驱动程序”部分,并输入您的显卡型号,以确保您可以下载正确的驱动程序版本。

系统兼容性检查
不同版本的Windows操作系统对驱动程序的要求也有所不同。确保您下载的是与您的系统版本兼容的驱动程序。Windows10需要NVIDIA的GeForceExperience来自动识别和下载适合您显卡的驱动程序。
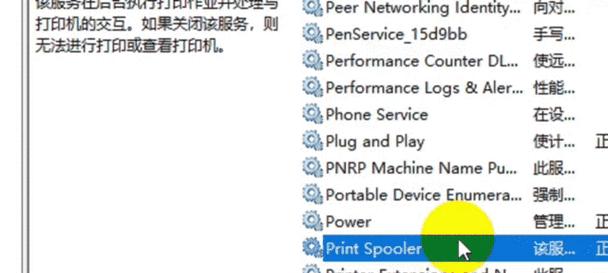
清理旧驱动程序
在安装新驱动之前,建议先清理系统中的旧驱动程序。这可以通过“设备管理器”来完成,在“显示适配器”中找到NVIDIA显卡,右键点击并选择“卸载设备”。重启计算机后,系统会自动检测硬件并尝试安装一个通用驱动。
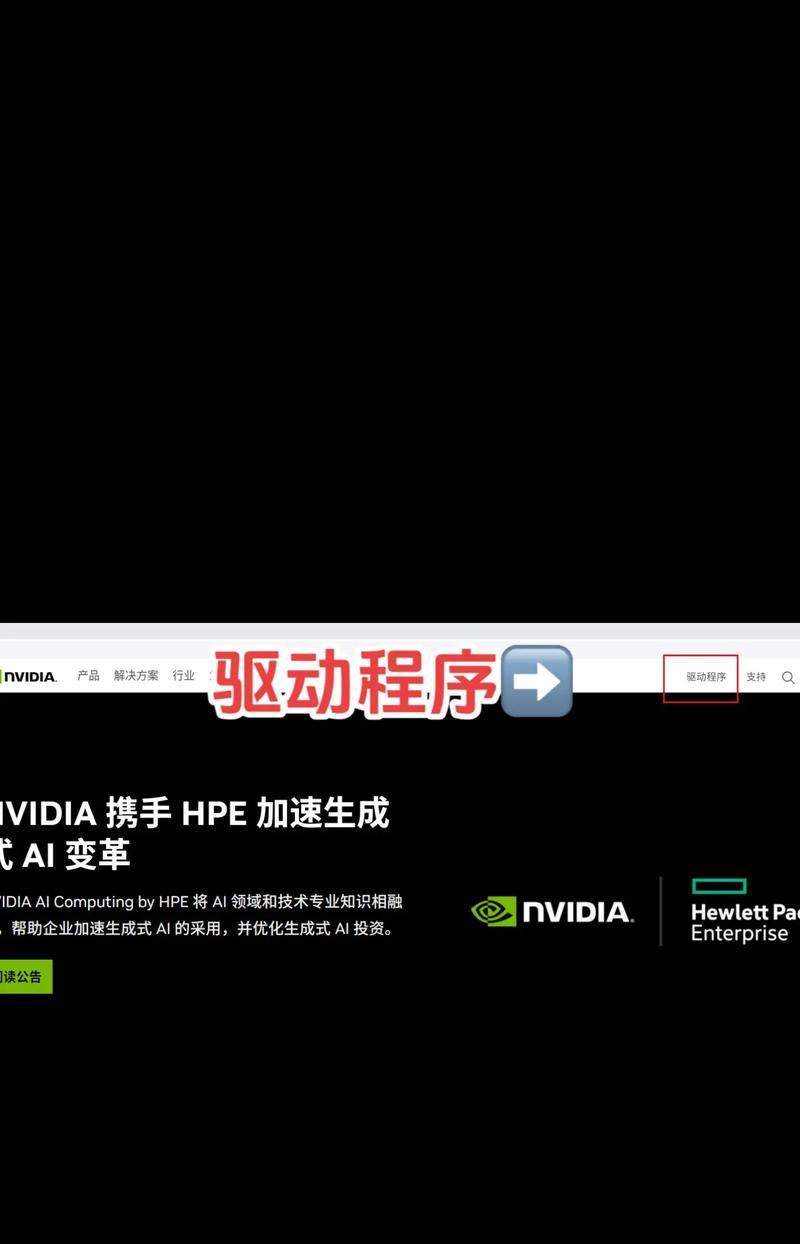
安装驱动前的准备
安装NVIDIA驱动之前,请确保以下几点:
1.关闭所有的杀毒软件和防火墙,以避免它们阻止驱动程序的安装。
2.确保您的计算机已连接到互联网。
3.更新您的操作系统至最新版本。
步骤一:下载合适的驱动程序
前往NVIDIA官方网站,选择“驱动程序”部分进行下载。根据您的显卡型号和操作系统,选择相应的驱动程序版本。
步骤二:运行安装程序
下载完成后,双击安装程序文件。在安装向导的提示下,选择“自定义安装”并确保所有相关的选项被勾选,特别是“GeForceExperience”。
步骤三:安装过程中的注意事项
安装过程中,可能需要您接受许可协议,确认您的显卡支持的所有功能,比如GeForceNow或NVIDIAShadowPlay。
步骤四:完成安装并重启
完成驱动安装后,系统会提示您重启。重启后,驱动程序将开始运行,并在系统托盘中显示NVIDIA控制面板图标。
常见问题及解决方案
如果在安装过程中遇到错误代码,如“错误304”或“错误43”,请检查以下几点:
1.确认显卡驱动与您的显卡型号和系统版本是否匹配。
2.在安全模式下尝试安装驱动。
3.运行Windows更新,以确保所有系统文件都是最新的。
4.如果问题依旧,请访问NVIDIA官方支持论坛获取帮助。
额外技巧与建议
定期检查并更新您的驱动程序,以获得最佳性能和最新的功能。
如果您是一名游戏玩家,考虑下载并安装GeForceExperience,它可以帮助您自动优化游戏设置,并录制游戏时刻。
结语
正确安装NVIDIA驱动并不复杂,只要按照上述步骤仔细操作,大多数的安装问题都可以得到有效解决。如果在安装过程中遇到任何问题,您可以参考本文的建议,或直接联系NVIDIA的客服支持。通过以上所述、综合以上、综上所述,希望您能够顺利安装上适合您显卡的NVIDIA驱动,并享受优化后的计算机性能。