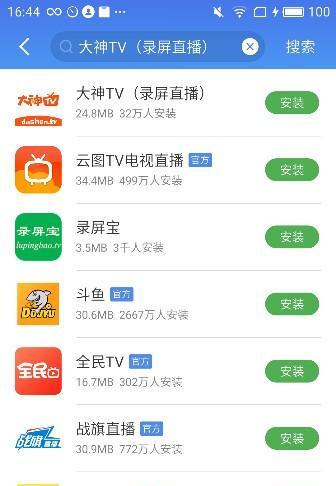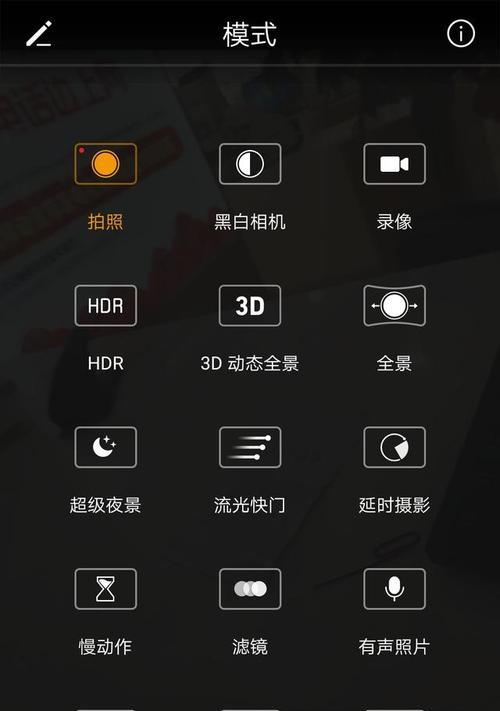在数字艺术和图形设计的世界中,AdobePhotoshop(PS)无疑是其中的一位佼佼者。无论是平面设计师、插画师还是摄影师,都离不开PS的诸多功能来实现他们的创意。在处理复杂的变形与图形调整时,掌握如何在PS中增加锚点以及调整图形的技巧显得尤为重要。今天,我们将深入探讨这一主题,并向你展示如何利用这些功能来提高工作效率和设计质量。
一、理解锚点的作用
在开始之前,我们需要明确锚点在图形编辑中的重要性。锚点是PS中定义路径的关键点,它们控制着路径的弯曲和方向。添加或删除锚点,可以让我们更精确地控制图形的形状与变形。
1.1添加锚点的方法
在PS中,要增加锚点,首先需选择“路径选择工具”或“直接选择工具”。以下是一步一步的详细指导:
打开你的PS,载入需要编辑的图形文件。
选择“路径选择工具”(快捷键为A)或“直接选择工具”(快捷键为V)。
点击你想要增加锚点的路径,此时路径会变成高亮状态。
将光标移动到路径上,当光标变成一个带有“+”号的圆圈时,点击即可增加一个锚点。
1.2删除锚点的方法
删除锚点的过程与增加锚点相似,但方向相反:
使用“路径选择工具”或“直接选择工具”选中要删除的锚点。
将光标移到锚点上,当光标变成一个带有“”号的圆圈时,点击即可删除锚点。
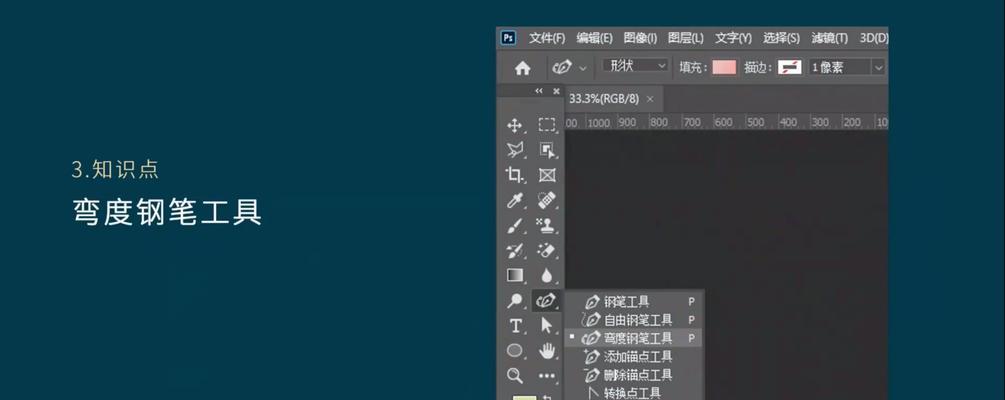
二、调整图形的技巧
掌握增加锚点只是开始,学会如何调整图形才能真正提升你的设计能力。以下是一些调整图形的技巧和步骤。
2.1利用“路径选择工具”
使用“路径选择工具”,选中整个路径或特定锚点。
使用键盘上的方向键进行微调,以精确移动锚点位置。
按住Shift键的同时使用方向键,可以以较大步长进行移动,加快调整速度。
2.2利用“直接选择工具”
选择“直接选择工具”,单独选中锚点。
通过拖动锚点上方或下方的控制柄,可以调整曲线的弯曲程度。
对于曲线的端点,拖动控制柄可以改变曲线的方向。
2.3使用“转换点工具”
在工具栏中找到“转换点工具”(快捷键为Shift+C),它允许你更灵活地调整锚点。
选中该工具后,在路径上的锚点上点击并拖动,可将直线锚点转换为曲线锚点,反之亦然。
这一工具非常适用于在不同路径段之间转换锚点类型,以达到理想的设计效果。
2.4路径面板的使用
为了更好地管理路径和锚点,PS提供了“路径”面板。
在“路径”面板中,你可以创建、删除和重命名路径。
利用面板中的选项,你还可以为不同的路径添加不同的颜色,以便于区分和选择。
2.5应用变形
在对路径和锚点进行调整后,可以应用变形效果来进一步修改图形。
选择“编辑”菜单中的“自由变形”选项,以调整整个图形的变形。
PS还提供了“变形”工具,允许更复杂的变形操作,如扭曲、斜切、透视等。
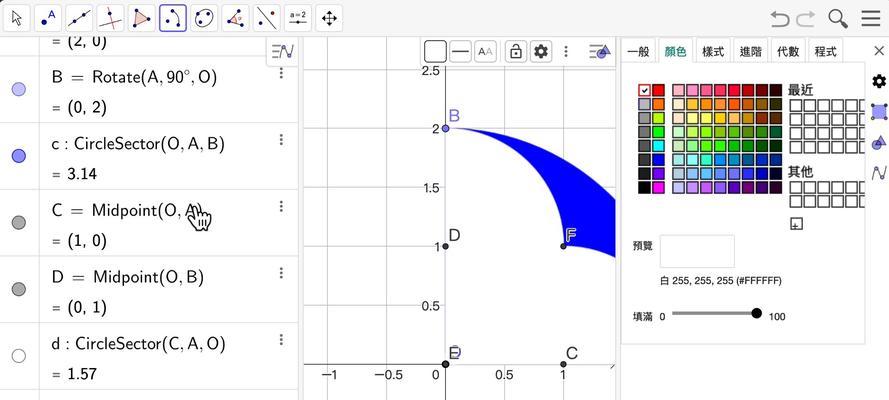
三、实战演练:调整图形并增加锚点的完整流程
3.1准备工作
在PS中打开一个包含有矢量图层的文件,或者创建一个新文档,并绘制一些基础形状。
3.2调整图形
使用“直接选择工具”精确调整图形中的关键锚点。
利用“路径选择工具”来微调图形的整个形状或部分路径。
按需应用“自由变形”或“变形”工具来添加创意变形效果。
3.3增加锚点
在图形需要更加细致调整的地方,增加锚点。
对新增的锚点进行微调,确保图形的平滑与自然。
3.4最终调整
对图形进行最后的审查,确保所有锚点和路径都符合设计需求。
保存工作,完成图形的调整和锚点的增加。

四、常见问题与解答
问:增加锚点太多会不会影响图形性能?
答:是的,过多的锚点可能会使文件变重,影响编辑速度。建议在满足设计需求的前提下,尽量保持路径简洁。
问:如何在不破坏原有图形的情况下增加锚点?
答:在复制原有图形层的基础上进行锚点的增加和调整,可以避免对原始图形的直接修改。
问:调整图形时,如何快速撤销操作?
答:可以使用“编辑”菜单中的“撤销”命令,或者使用快捷键Ctrl+Z(Windows)/Cmd+Z(Mac)来撤销上一步操作。
通过以上步骤和技巧,相信你已经能够熟练地在Photoshop中增加锚点和调整图形了。这些基础操作的掌握将为你进一步深入学习图形设计打下坚实的基础。
五、结语
掌握在PS中增加锚点和调整图形的技巧,对于任何希望提高数字图形设计能力的人来说都是至关重要的。通过本篇文章的详细介绍和实战演练,你应该已经对这一过程有了全面的了解。记得多实践,不断探索PS的更多功能,将它们应用于实际工作中。这样,在不久的将来,你将能够更加自信和高效地完成各种图形设计任务。