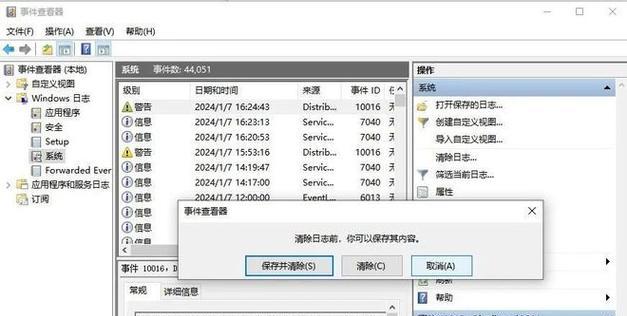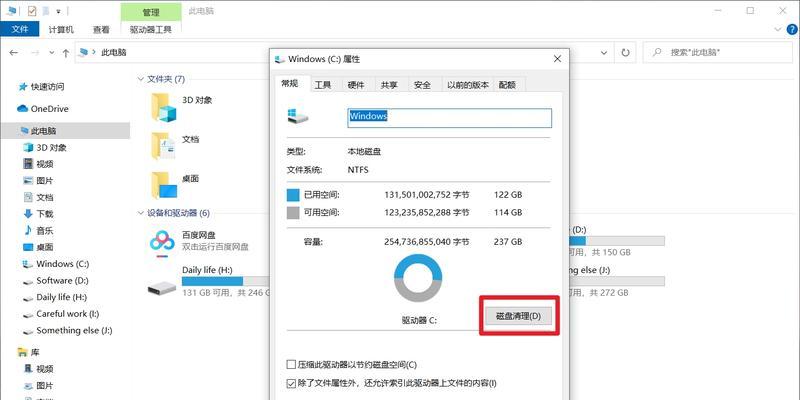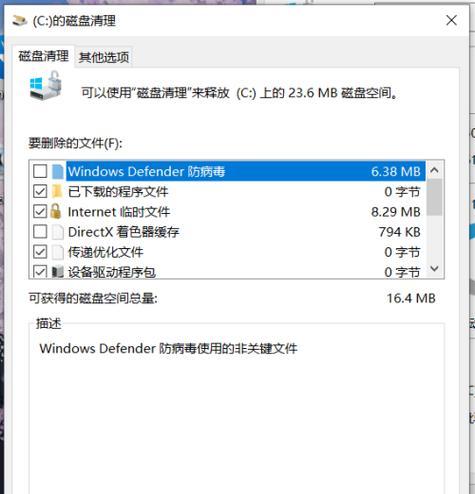随着计算机使用的日益频繁,C盘的存储空间很容易变得紧张。一个有效管理电脑的方法是通过清理不必要的运行指令,从而释放C盘空间,提升系统运行速度。本文将详细介绍如何清理C盘运行指令,以及具体的运行指令清理步骤,帮助您优化电脑性能。
开篇核心突出
在开始介绍清理C盘运行指令之前,了解C盘的重要性是必要的。作为大多数操作系统安装的默认位置,C盘承载了操作系统、各种应用程序以及重要系统文件。运行指令的累积会占用宝贵的磁盘空间,降低系统效率。本文将通过系统指导,揭示C盘运行指令清理的秘诀,让您的电脑运行如飞。
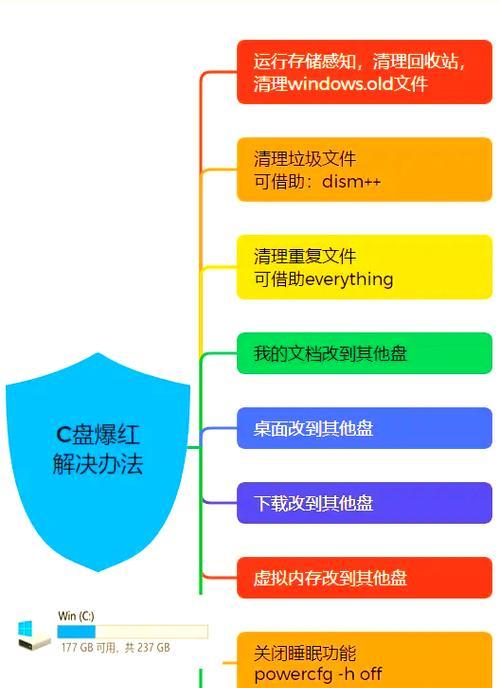
清理C盘运行指令的重要性
在深入了解具体操作之前,我们需要了解为什么需要清理C盘运行指令:
1.释放空间:运行指令中可能包含了许多不再需要的临时文件和缓存数据。
2.提高性能:减少不必要的指令可以帮助提高系统的启动速度和运行效率。
3.系统维护:定期清理可以预防系统错误和软件冲突,从而维护系统的健康状态。
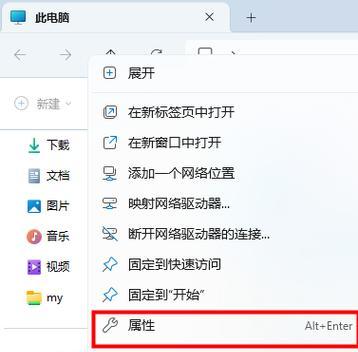
操作系统中清理运行指令的步骤
Windows系统中清理运行指令的步骤
1.使用磁盘清理工具
Windows系统自带磁盘清理工具,能够帮助您清理临时文件和系统缓存。
打开“此电脑”,右击C盘选择“属性”。
点击“磁盘清理”,选择要清理的文件类型,如临时文件、系统错误报告文件等。
点击“确定”,然后选择“删除文件”即可。
2.清理启动项
不必要的启动项会延长启动时间,并占用C盘空间。
使用快捷键Win+R打开运行窗口,输入"msconfig"并回车。
在打开的系统配置窗口中,选择“启动”选项卡。
取消勾选不需要的启动程序,点击“确定”。
3.使用CCleaner等第三方工具
CCleaner是一款广受好评的系统清理工具,可以更深层次清理系统垃圾。
下载并安装CCleaner。
打开CCleaner,选择“清理”选项下的“系统清理”。
根据需要勾选要清理的项目,点击“运行清洁器”。
Mac系统中清理运行指令的步骤
1.清理缓存文件
Mac系统也可以通过内置工具来清理缓存文件。
打开Finder,选择“前往”>“前往文件夹”,输入`~/Library/Caches`,然后按回车。
选择不需要的缓存文件手动删除。
2.管理启动项
MacOS同样允许用户管理启动项来提升性能。
在“系统偏好设置”中打开“用户与群组”。
选择当前用户,点击“登录项”标签。
取消不需要随系统启动的应用。
3.使用系统自带磁盘工具
Mac用户还可以利用磁盘工具进行更专业的清理。
打开“磁盘工具”。
选择C盘,然后点击“运行磁盘工具”。

常见问题与实用技巧
常见问题
Q:清理C盘运行指令会不会影响系统稳定性?
A:一般来说,只要按照本文所述方法操作,不会影响系统的稳定性。不过,请确保不要删除那些对系统至关重要的文件。
Q:清理运行指令后,电脑速度真的会变快吗?
A:清理掉无用的运行指令可以释放C盘空间,减少系统负担,从而提升启动速度和运行效率。
实用技巧
定期使用磁盘清理工具,可以持续保持系统的干净和高效。
使用第三方工具时,建议选择信誉良好、用户评价高的软件。
如果不确定某个文件或程序是否可以删除,建议先进行网络搜索确认。
综合以上
通过以上步骤和技巧,相信您已经掌握了清理C盘运行指令的方法。定期对C盘进行维护和清理,不仅能够释放出宝贵的存储空间,还能优化电脑的整体性能,让您的工作和娱乐体验更加流畅。希望这些指导能够帮助您更有效地管理和使用电脑资源。