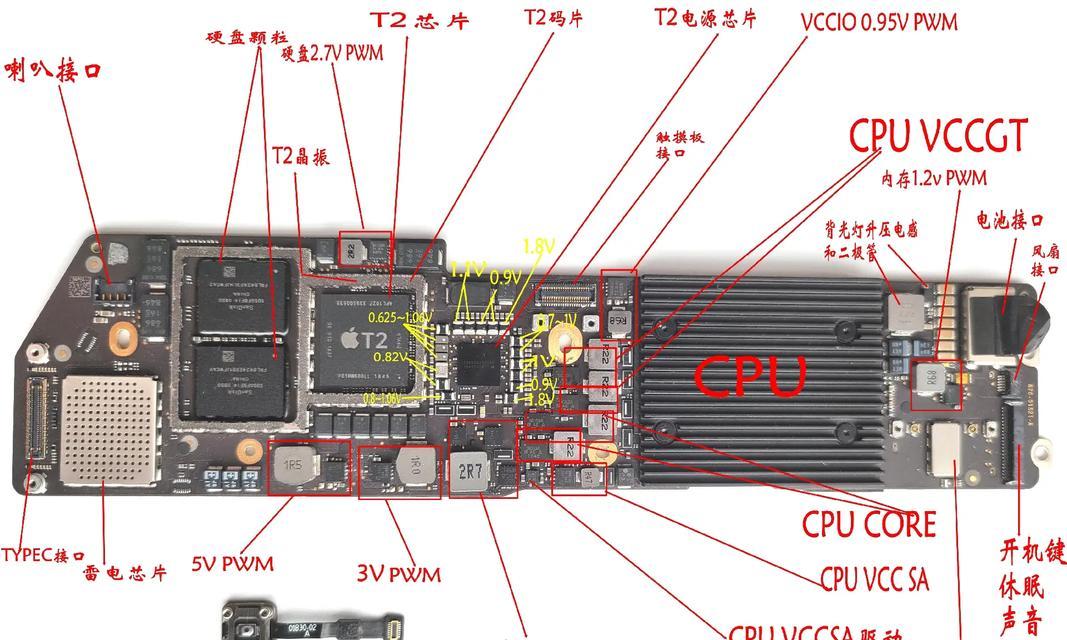在使用Windows7操作系统时,添加打印机是一个常见的任务,但有时候会遇到打印机添加无反应的问题,这会干扰到我们的打印需求。本文将详细介绍添加打印机的正确步骤,同时提供一些故障排除的技巧,帮助用户顺利解决这一问题。
添加打印机的正确步骤
第一步:确认打印机与计算机连接
在开始之前,确保你的打印机已经正确连接到计算机或网络,并且打印机的电源是打开的。如果使用的是网络打印机,确保打印机已连接到网络,并且网络设置允许访问。
第二步:进入“设备和打印机”设置
1.点击屏幕左下角的“开始”按钮,打开“控制面板”。
2.在控制面板中选择“硬件和声音”下的“查看设备和打印机”或直接搜索“设备和打印机”。
第三步:添加新的打印机
1.在设备和打印机界面中,点击左上角的“添加打印机”按钮。
2.如果系统未自动检测到打印机,可以选择“添加本地打印机”选项。
3.按照向导指示,选择正确的打印机端口(本地打印机或网络打印机)。
4.在打印机列表中选择你的打印机型号,如果列表中没有,可以选择“具有驱动程序的打印机”。
5.按照向导完成打印机的安装,这时系统会安装打印机驱动程序。
第四步:测试打印机
安装完成后,建议立即进行打印测试,以验证打印机是否可以正常工作。
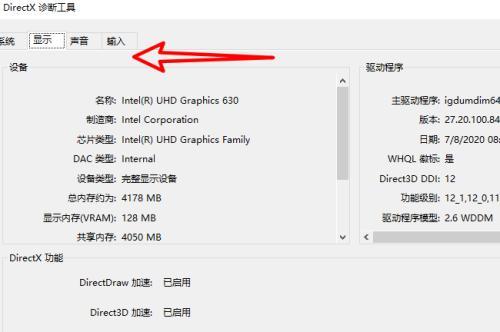
故障排除:Win7添加打印机无反应怎么办?
如果你按照上述步骤操作,但添加打印机时系统无反应,可以尝试以下方法来解决问题。

确认打印机服务正在运行
1.按下Win+R键,输入`services.msc`并回车,打开服务列表。
2.在服务列表中找到“PrintSpooler”服务,确认其是否已启动,如果没有,右键点击并选择“启动”。
以管理员身份运行添加打印机向导
有时权限问题会导致添加打印机失败。确保以管理员身份登录并运行控制面板。
更新或重新安装打印机驱动程序
1.确认打印机驱动是否为最新版本,不兼容的驱动可能会导致问题。
2.如果不确定驱动版本,可以卸载现有驱动,然后到打印机制造商的官方网站下载并安装最新驱动。
禁用防火墙或杀毒软件
有时防火墙或杀毒软件可能会阻止打印机安装。可以尝试暂时禁用它们,看是否能解决问题。
检查打印机队列
如果打印机队列中有未完成的打印任务,可能会导致添加打印机时无反应。可以通过“设备和打印机”界面查看和管理打印队列。
检查系统日志
通过事件查看器检查系统日志,可能会发现添加打印机时无反应的具体原因。

添加打印机看似简单,但若遇到无反应的情况,确实可以让人束手无策。按照上述步骤和故障排除方法,大多数情况下你都能够顺利解决添加打印机时遇到的问题。如果问题依旧无法解决,建议联系打印机制造商的技术支持或专业技术人员寻求帮助。在操作过程中,保持耐心并遵循每一步的指示,是成功解决问题的关键。