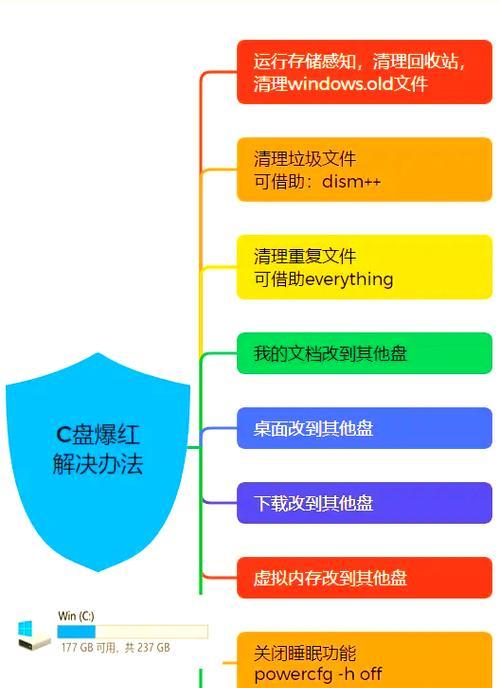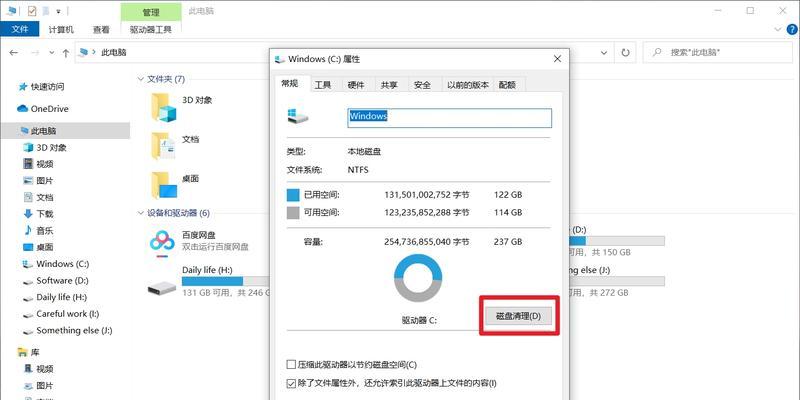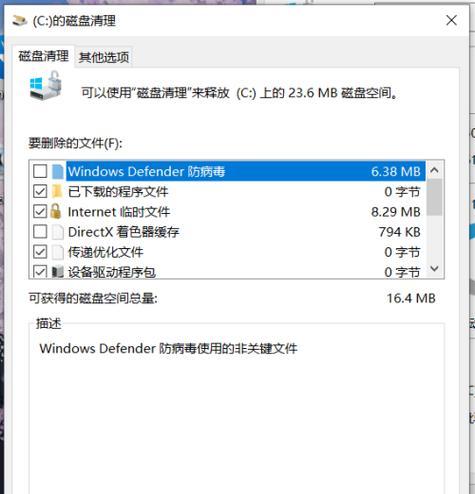随着数字时代的发展,电脑成为了我们生活中不可或缺的一部分。然而,随着使用时间的增长,电脑的运行速度逐渐减慢,尤其是C盘空间的日益紧张,严重影响了电脑的性能。C盘作为系统盘,存储着操作系统、程序文件和临时文件等关键数据,对其进行有效的清理,不仅可以释放空间,还能提升电脑的运行速度。C盘清理指令有哪些?如何有效清理C盘呢?本文将为您提供一系列实用的清理指令和方法,帮助您轻松解决C盘空间不足的问题。
一、了解C盘清理的重要性
在深入探讨清理指令前,我们必须了解C盘清理的重要性。C盘作为系统盘,其空间紧张会导致系统运行缓慢,甚至出现蓝屏、死机等现象。定期清理C盘,可以保持系统的流畅运行,延长电脑的使用寿命。
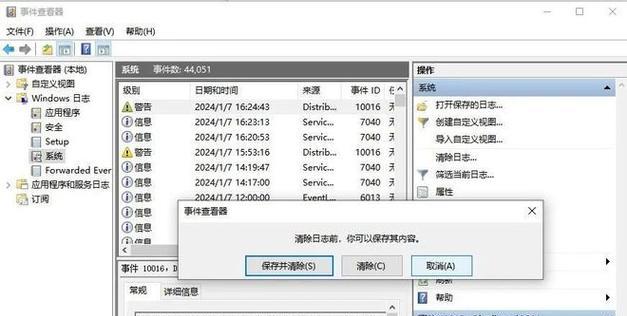
二、C盘清理指令详解
1.diskcleanup工具
diskcleanup是Windows系统自带的清理工具,可以清理临时文件、系统缓存、回收站等无用文件。使用步骤如下:
在搜索框输入`diskcleanup`,选择打开;
选择需要清理的驱动器(通常是C盘);
点击“清理系统文件”,可以选择清理更多系统相关的文件;
勾选想要清理的项目,然后点击确定,系统将开始清理。
注意:在清理前请确保文件无用,以防误删重要数据。
2.命令提示符清理指令
命令提示符(CMD)提供了更为灵活的清理选项。使用`cleanmgr`指令可以启动磁盘清理工具:
按下`Win+R`键打开运行对话框,输入`cmd`,然后按回车;
在命令提示符窗口中输入`cleanmgr`,然后按回车;
选择要清理的磁盘,然后等待系统分析;
根据提示选择需要清理的文件类型,然后点击“清理”。
注意:在使用命令提示符进行清理时,请谨慎选择清理项目,以免影响系统稳定。
3.使用PowerShell清理
PowerShell是微软开发的自动化和配置管理框架,它提供了一个强大的命令行界面。可以使用`Clear-AppxPackage`指令来删除应用程序:
按`Win+X`打开PowerShell(管理员),输入以下指令并按回车:
```powershell
Get-AppXPackage|Remove-AppxPackage
```
注意:该指令会删除所有Windows商店应用,如果需要保留某些应用,请不要执行此操作。
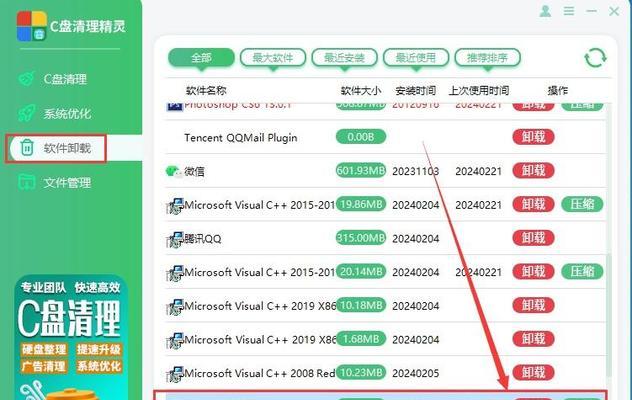
三、其他有效的C盘清理方法
1.手动清理临时文件夹
在Windows系统中,临时文件夹是一个重要的清理目标。通常位于`C:\Windows\Temp`,你可以手动删除这些文件。
2.清理下载文件夹
下载文件夹往往积攒了很多不需要的文件,定期整理可以释放大量空间。
3.使用第三方清理软件
市面上存在许多第三方清理软件,如CCleaner、360安全卫士等,它们提供了更为便捷的清理功能。在使用第三方软件时,请确保软件来源可靠,避免隐私信息泄露。
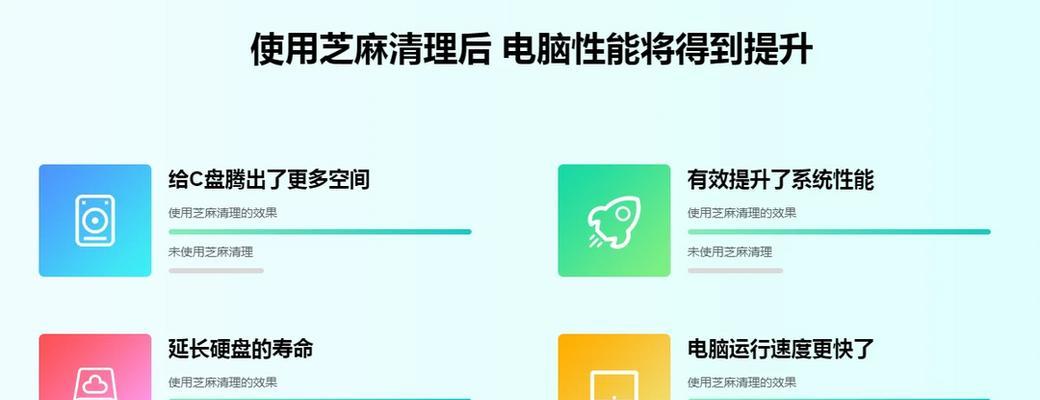
四、常见问题解答
Q:使用清理指令时需要注意什么?
A:在使用清理指令前,请确认所选的清理项目是无用的,以免误删重要文件。同时,定期备份重要数据,以防止数据丢失。
Q:C盘清理是否会影响系统运行?
A:合理的清理不会影响系统运行,反而可以优化系统性能。但过度清理或错误操作可能会导致系统不稳定,因此请谨慎操作。
Q:为什么清理C盘后,空间并没有释放很多?
A:可能是因为某些清理项目没有被选中,或者C盘内存在大量未被识别的“隐藏”文件。此时可以尝试使用第三方软件进行深度清理。
五、
通过本文的介绍,您已经了解到C盘清理的重要性,并掌握了多种清理指令和方法。无论是使用系统自带工具还是第三方软件,清理C盘都是提升电脑性能、延长使用寿命的有效途径。请记得定期进行清理,保持C盘空间的健康状态,让您的电脑运行更流畅。