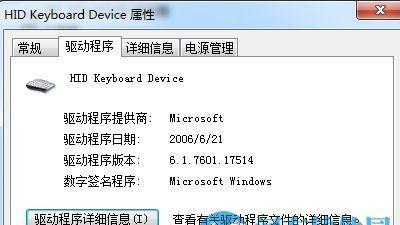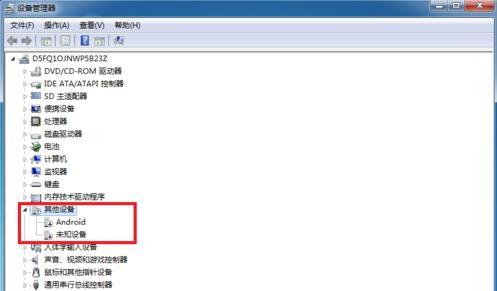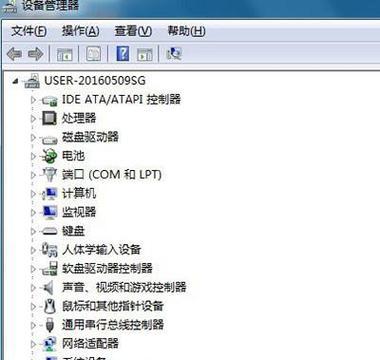显卡驱动的安装与优化对于提升电脑游戏体验和图形处理能力至关重要。英伟达(NVIDIA)显卡以其卓越的性能和先进的技术被广大用户所推崇。本文将详细指导您完成英伟达显卡驱动的安装过程,并在安装后对性能进行优化,帮助您充分发挥显卡的潜力。
安装英伟达显卡驱动的步骤
1.下载适合的显卡驱动
在安装驱动之前,首先需要确认您的显卡型号,并访问英伟达官方网站下载对应的驱动程序。请访问[英伟达官方驱动下载页面](https://www.nvidia.cn/Download/index.aspx?lang=cn)。根据您的显卡型号、操作系统等信息选择合适的驱动版本,并点击“下载”按钮。
2.卸载旧的显卡驱动
在安装新驱动之前,请确保卸载旧的驱动以避免冲突。请依次点击“开始”按钮->“控制面板”->“程序和功能”,在列表中找到并选择“NVIDIA显卡驱动程序”,点击“卸载”或“更改/移除”。
3.安装新驱动
下载完驱动后,双击安装包,按照安装向导的提示进行操作。通常情况下,选择“接受许可协议”,然后点击“下一步”直至“完成”。
4.重启电脑
安装完成后,系统会提示您重启电脑,以确保驱动程序能够正常工作。点击“立即重新启动”,让电脑重启并加载新安装的驱动程序。

安装后如何优化性能
1.使用NVIDIAGeForceExperience
NVIDIAGeForceExperience是一个旨在优化和更新游戏驱动程序的工具。它会根据您的系统配置提供最佳游戏设置,并允许您轻松更新驱动程序。安装后,通过它来调整游戏优化设置,以获得最佳性能。
2.调整3D设置
打开“NVIDIA控制面板”,可以通过右键点击桌面空白处,选择“NVIDIA控制面板”进入。
在左侧菜单中选择“3D设置”下的“管理3D设置”。
在“全局设置”中,您可以设置“平滑处理模式”、“各向异性过滤”、“纹理过滤质量”等,以适应您的游戏需求。
对于特定的游戏,选择“程序设置”,通过添加游戏并单独调整设置来优化性能。
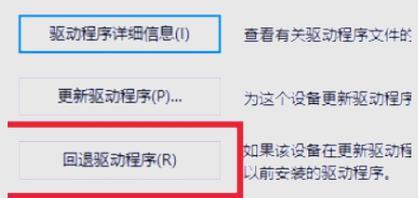
3.优化电源管理设置
电源管理设置决定了显卡在不同负载下的性能表现。在“NVIDIA控制面板”中选择“管理3D设置”,在右侧找到“电源管理模式”,选择“最高性能优先”,以确保在高负载下显卡能够提供最大性能。
4.定期检查更新
驱动更新往往伴随着性能提升和新功能的加入。保持驱动的最新状态是非常重要的。通过NVIDIAGeForceExperience,您可以轻松检查并安装最新的驱动更新。

常见问题解答
问:安装显卡驱动前需要关闭杀毒软件吗?
答:通常情况下,关闭杀毒软件可以避免安装过程中可能出现的干扰,确保驱动程序能顺利安装。但如果您信任您的杀毒软件,且未出现安装错误,那么不需要关闭。
问:如何解决安装驱动后显卡不工作的问题?
答:如果显卡驱动安装后出现问题,可以尝试进入安全模式卸载驱动,然后重新启动计算机进行安装。确保下载的驱动版本与您的显卡型号及操作系统兼容。
问:为什么建议使用NVIDIAGeForceExperience?
答:NVIDIAGeForceExperience不仅能帮助您优化游戏体验,还提供自动更新功能,保证您获得最新的驱动程序和游戏优化设置,省去手动操作的麻烦。
问:如何避免安装错误的驱动程序?
答:在下载驱动时,一定要确认显卡型号、系统版本和操作系统的语言。英伟达官网会提供详细的筛选选项来帮助您下载正确的驱动。
通过以上步骤,您应该能够顺利安装和优化您的英伟达显卡驱动。确保您在操作过程中仔细检查每一步,如果遇到任何问题,参考相关帮助文档或寻求专业支持。让我们享受极致的游戏体验和图形性能吧!
综上所述,英伟达显卡驱动的安装并不复杂,关键在于遵循正确的步骤,并在安装后进行细致的性能优化。通过细心的配置和及时的更新,您的显卡将能持续提供最佳的图形处理性能。