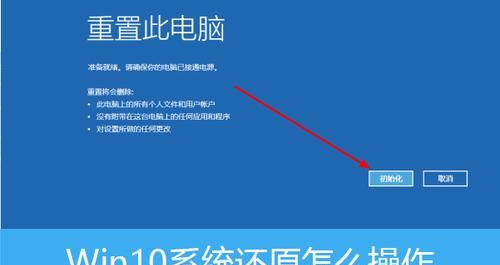重装系统是解决许多电脑问题的有效方式之一,尤其是对于Thinkpad用户来说,了解如何使用U盘启动并重装系统是必备的技能。本文将详细介绍Thinkpad重装系统使用U盘启动的详细步骤,并提供相关的技巧和背景信息以帮助用户顺利完成操作。
准备阶段
在开始之前,确保您已经准备好以下几个要素:
1.系统镜像文件:下载与您的电脑兼容的操作系统镜像文件,如Windows10或Linux发行版。
2.空U盘(至少8GB):用于制作启动U盘。
3.制作工具:如Rufus或UltraISO,用于将系统镜像写入U盘。
4.备份数据:确保备份了重要的个人文件和数据,以免丢失。

步骤一:制作系统启动U盘
我们需要将下载的操作系统镜像文件写入到U盘中,使其成为启动U盘。
1.打开制作工具(例如Rufus),插入空U盘。
2.选择需要写入的系统镜像文件。
3.根据提示选择相应的设置,如文件系统和分区方案。
4.点击开始,等待制作过程完成。
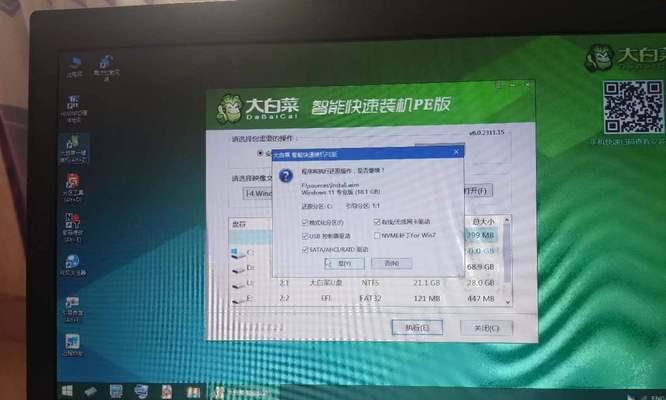
步骤二:进入BIOS设置
接下来,我们需要调整Thinkpad的启动顺序,以确保可以从U盘启动。
1.重启Thinkpad电脑,在启动过程中按下F1或Fn+F1(具体按键依型号而异)进入BIOS设置。
2.使用键盘上的箭头键切换至“Startup”选项卡。
3.找到“UEFI/BIOSBootOrder”,按回车键。
4.将“USBStorageDevice”或“RemovableDevices”调整至列表顶部。
5.按F10保存设置并退出。
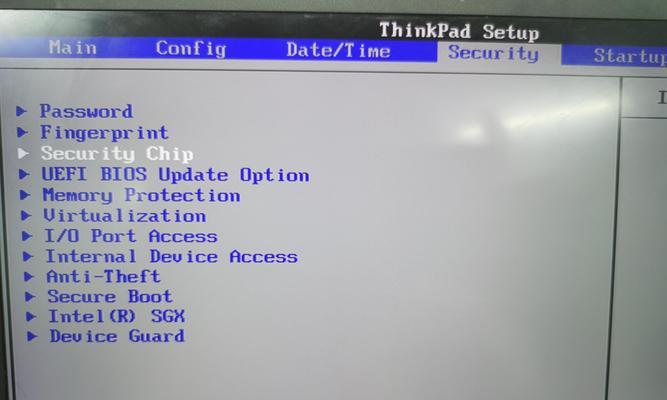
步骤三:使用U盘启动系统
完成BIOS设置后,我们可以利用U盘启动系统。
1.重启电脑并留意屏幕上的提示,按相应键(如F12)进入启动菜单。
2.在启动菜单中,选择“USBStorageDevice”或“RemovableDevices”以从U盘启动。
3.系统将从U盘加载,随后进入操作系统的安装界面。
步骤四:安装操作系统
现在,我们将根据提示进行操作系统的安装。
1.选择“安装操作系统”选项并同意许可条款。
2.选择安装类型,对于全新安装通常选择“自定义”。
3.选择系统分区进行安装,如果需要,可进行格式化操作。
4.等待安装过程完成,期间可能需要重启几次。
步骤五:安装驱动和更新
完成安装后,还需要安装合适的驱动程序和进行系统更新。
1.进入系统桌面,插入Thinkpad官网下载的驱动安装包或使用驱动管理软件。
2.安装所有必要的驱动程序,如显示、网络、声音等。
3.进入“设置”更新系统至最新版本。
常见问题解答
1.如何判断U盘是否正确制作成为启动U盘?
可以尝试在其他电脑上从该U盘启动,如果能够进入安装界面,则说明U盘制作成功。
2.如果无法进入BIOS设置怎么办?
有些Thinkpad型号可能需要在重启时同时按住特定的键组合(如Fn+F2)进入BIOS。如仍无法进入,建议查阅具体型号的官方手册或联系客服。
3.安装过程中遇到了蓝屏错误,应该如何解决?
蓝屏错误可能由多种原因引起,建议记录错误代码后,搜索相关解决方案。常见原因包括驱动冲突、硬件故障或系统文件损坏等。
通过以上步骤,您应该能够顺利完成Thinkpad的系统重装过程。在操作过程中,请务必小心谨慎,以免造成数据丢失或其他不必要的问题。如果您遵循了上述指导并遇到了具体问题,可能需要联系专业技术人员进一步检查和处理。重装系统虽然是一项有效的解决方案,但建议只在必要时进行,因为频繁重装系统可能会对硬盘造成一定程度的磨损。