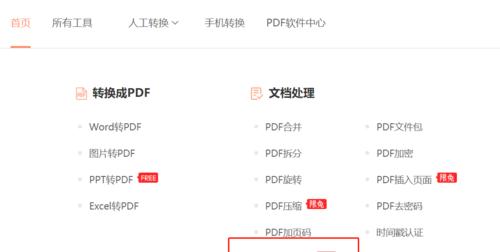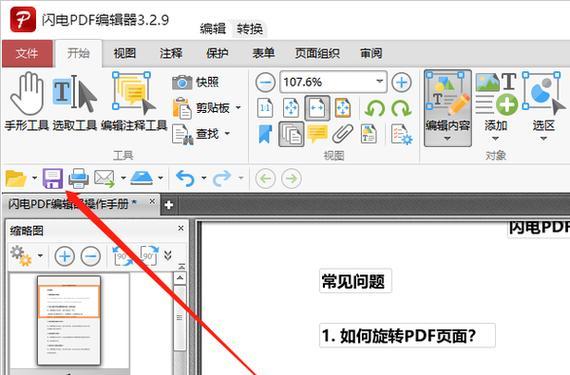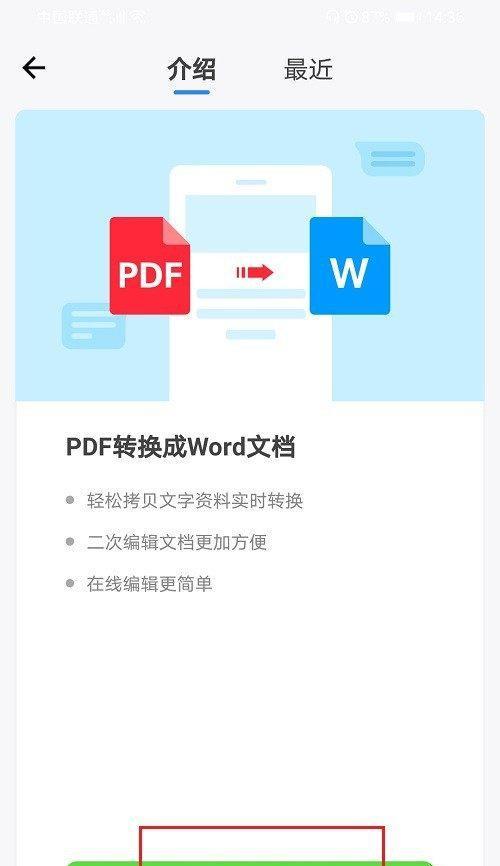在这个数字化时代,将纸质文档转化为电子格式已成为日常工作的重要组成部分。HP(惠普)扫描仪因其卓越的扫描质量和易用性成为许多用户的首选。本文将向您介绍如何使用HP扫描仪将文件扫描成PDF格式,包括详细的操作步骤和一些实用技巧。无论您是新手还是有一定经验的用户,本文都将为您提供一份全面的指南。
前提条件
在开始之前,请确保您的HP扫描仪已正确连接到计算机,并且已经安装了相应的驱动程序。大多数HP扫描仪会附带安装光盘或提供网络下载选项。确保扫描仪能够正常工作,并且您的计算机上安装有可以处理PDF文件的阅读器,比如AdobeReader。

操作步骤
步骤1:扫描文档
1.将文档放入扫描仪的文档进纸器中,或者如果是平板扫描仪,则直接放置在扫描玻璃上。确保文档平整无褶皱,并且位置正确对齐。
2.打开您的计算机,并找到HP扫描仪的驱动程序软件。这通常可以在“开始”菜单下的“所有程序”文件夹中找到。
3.打开扫描软件,这可能是一个独立的程序,如HPScan,或者是与打印驱动程序集成的软件。
4.在软件中选择“扫描”或“开始扫描”按钮。
5.根据文档类型和扫描目的选择适当的扫描设置。您可以选择颜色模式、分辨率、文件格式等。
6.点击“扫描”按钮,扫描仪将开始工作。
步骤2:保存为PDF格式
1.扫描完成后,在扫描软件的界面上找到“保存”或“另存为”选项。
2.在弹出的保存对话框中,选择文件保存的位置,输入文件名。
3.在文件类型下拉菜单中选择“PDF”格式。请确保选择了PDF格式,这是完成扫描并转换成PDF的关键步骤。
4.如果需要,可以设置PDF的安全性选项,如设置密码或加密。
5.点击“保存”按钮,文件将被保存为PDF格式。
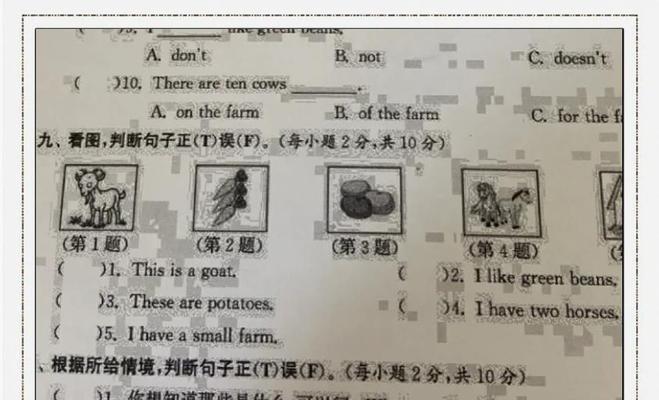
常见问题解答
问:扫描的PDF文件清晰度不够怎么办?
答:如果发现扫描后的PDF文件清晰度不佳,可以在扫描前调整扫描仪的分辨率设置。一般而言,较高的分辨率会提供更清晰的图像,但同时也会生成更大的文件。您需要根据实际需求找到合适的平衡点。
问:扫描后文件如何优化?
答:扫描后的PDF文件可以通过多种PDF编辑工具进行优化。使用AdobeAcrobat等专业软件,您可以压缩文件大小,去除不必要的空白区域,甚至进行内容编辑。
问:HP扫描仪支持无线扫描到PDF吗?
答:是的,许多现代HP扫描仪支持无线扫描。确保您的计算机或移动设备已连接到扫描仪的无线网络,然后在扫描软件中选择相应的无线扫描选项。
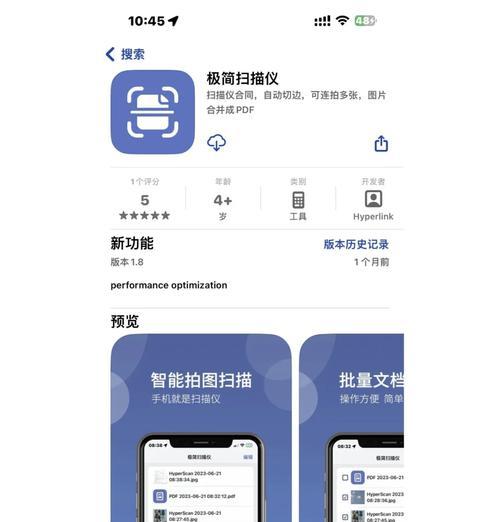
实用技巧
批量扫描:多数HP扫描仪支持批量扫描,通过合理利用这一功能,可以极大提高工作效率。
优化扫描设置:根据您需要扫描的文件类型(例如文档或照片),选择合适的颜色模式和分辨率,可以提高扫描质量和文件大小的适配性。
维护扫描仪:定期清洁扫描仪的玻璃和进纸器可以保证扫描质量并延长设备寿命。
通过上述步骤,您应该能够轻松地使用HP扫描仪扫描成PDF。只需确保仔细阅读每个步骤,并根据实际情况调整设置,您就可以获得理想的扫描结果。如果您遵循这些指导,并且遇到任何问题,请参考扫描仪的用户手册或联系HP的客户支持以获得帮助。