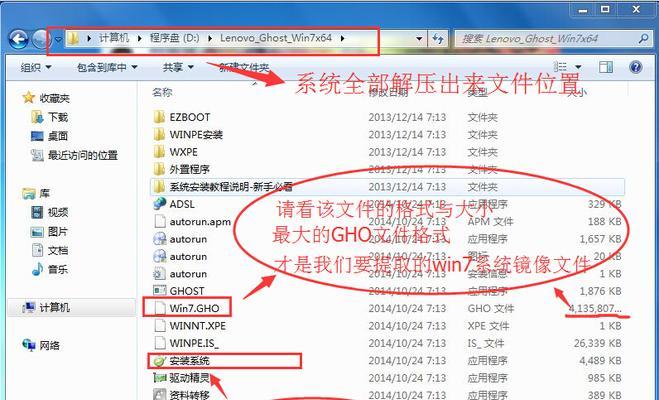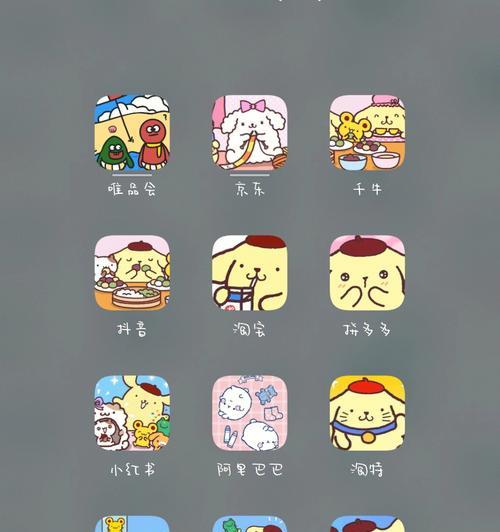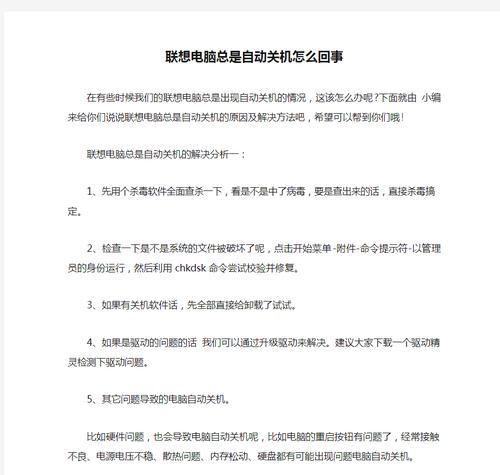在科技不断进步的时代,个人电脑已经成为我们工作和生活中不可或缺的一部分。联想作为知名的电脑品牌,在全球市场上拥有广泛的用户群体。有时,用户可能需要从U盘启动联想电脑,进行系统安装或维护。本文将为您提供一系列详细、易懂的操作步骤,帮助您轻松地将联想电脑设置为U盘启动模式。
了解U盘启动的重要性
U盘启动是指电脑从USB接口连接的U盘引导操作系统,这对于安装操作系统、修复系统故障或访问一些特殊的维护工具来说非常有用。在某些情况下,例如硬盘故障,无法从硬盘启动系统时,U盘启动就成为了解决问题的可靠方法。
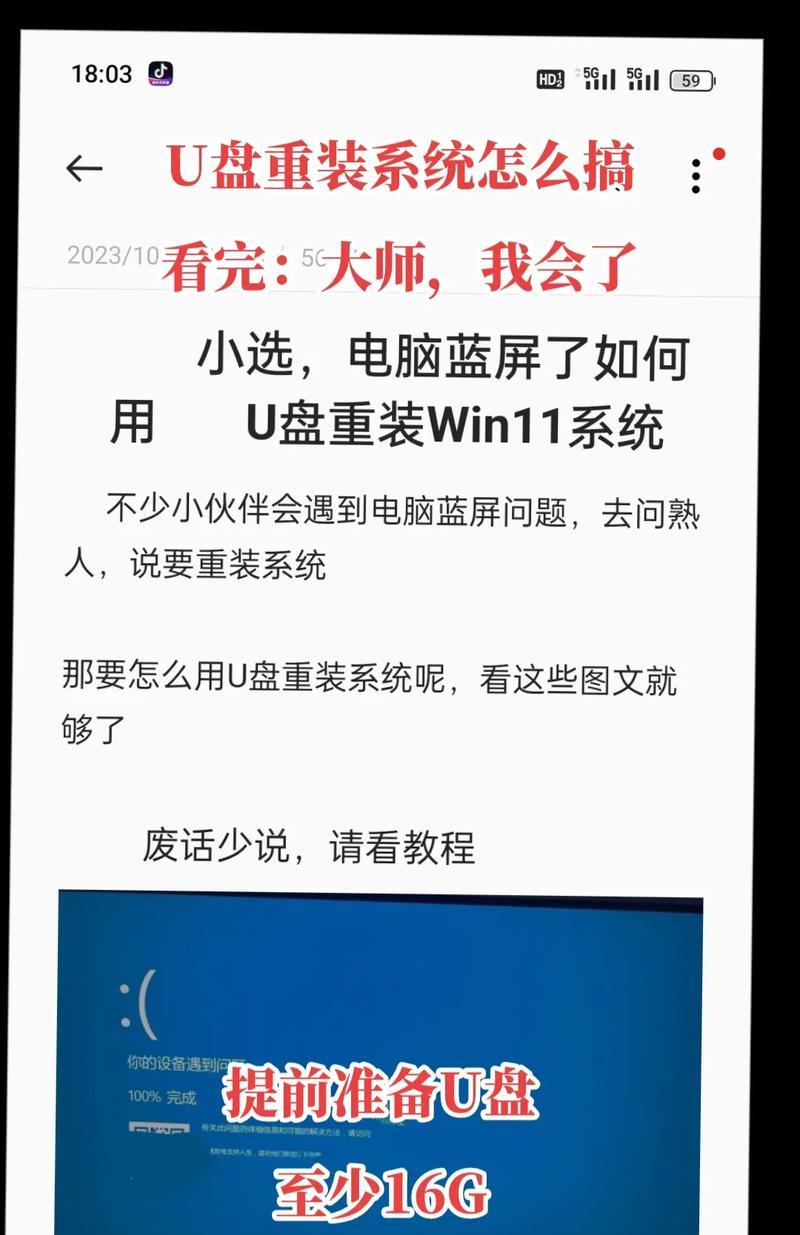
准备工作
在开始设置之前,确保你有一个已经做好系统启动盘的U盘,并且已经关闭了联想电脑。准备过程中,需要满足以下几点:
1.确保U盘已格式化为FAT32或NTFS格式。
2.备份电脑中的重要数据,防止意外丢失。
3.确保联想电脑处于关机状态。
4.准备好联想电脑的原版系统安装盘或官方提供的系统镜像。

设置联想电脑进入U盘启动模式的步骤
步骤一:开机时进入BIOS设置
1.开启联想电脑,在出现联想Logo标志时,立即按下键盘上的“F2”键,进入BIOS设置界面。不同的联想电脑型号可能会使用不同的键进行BIOS设置,比如“F1”、“F10”、“Enter”等,请根据自己的电脑型号来确定正确的按键。
步骤二:设置U盘启动优先级
1.在BIOS界面中,使用键盘的上下左右键移动光标,找到“Startup”(启动)或“Boot”(引导)选项,进入启动项设置。
2.在启动项菜单中,找到“BootDevicePriority”(启动设备优先级)或者“BootOrder”(启动顺序),并按回车键进入。
3.使用键盘上的“+”或“-”键,将带有“USB”或对应U盘标识的选项调整至列表中的第一位,确保U盘启动优先。
步骤三:保存设置并退出BIOS
1.设置完毕后,找到“Save&Exit”(保存并退出)或者“Exit&SaveChanges”(退出并保存更改)选项,按回车键确认。
2.选择“Yes”来确认保存设置,然后电脑将会重启,并从U盘启动。
步骤四:使用U盘启动电脑
1.重启后,你的电脑应该从U盘启动,并进入安装程序或相应的工具界面。
2.按照屏幕上的提示进行操作,如果需要安装操作系统,请按照官方安装指南进行。

常见问题与解决方法
问题1:无法进入BIOS设置界面。
解决方法:确认是否正确按下了进入BIOS的键。如果仍然无法进入,尝试在开机时同时按下“Ctrl+Alt+Esc”或者根据电脑型号的提示,尝试其他组合键。
问题2:U盘无法作为启动设备。
解决方法:检查U盘是否已经成功制作成启动盘,并且在BIOS中是否正确设置了U盘为第一启动项。
结语
通过以上详细的操作步骤,您应该能够顺利地将联想电脑设置为U盘启动模式。无论是系统安装还是故障修复,U盘启动都是一个非常实用的技能。请确保在操作过程中注意每一步骤,避免出现不必要的错误。如果按照上述步骤操作后仍然存在问题,建议联系专业的电脑技术支持获取进一步的帮助。希望本文能够帮助您顺利完成从U盘启动联想电脑的操作。