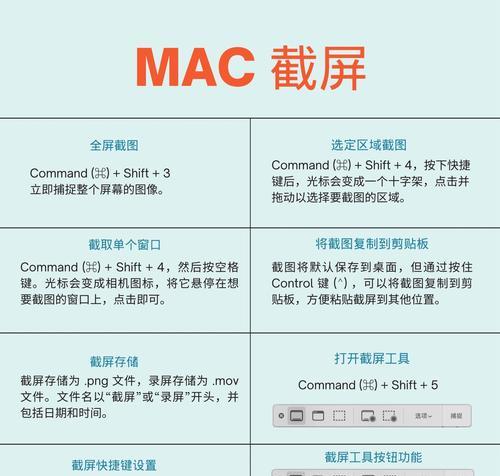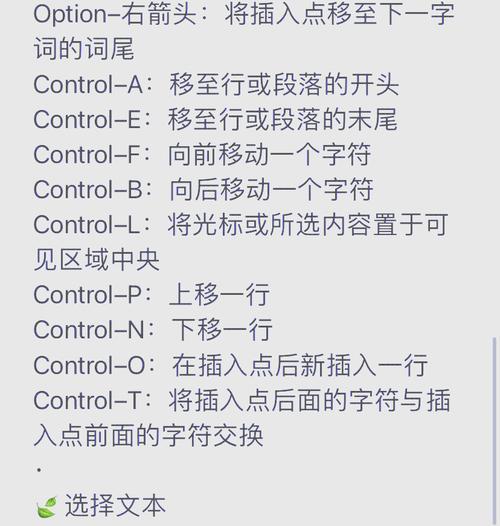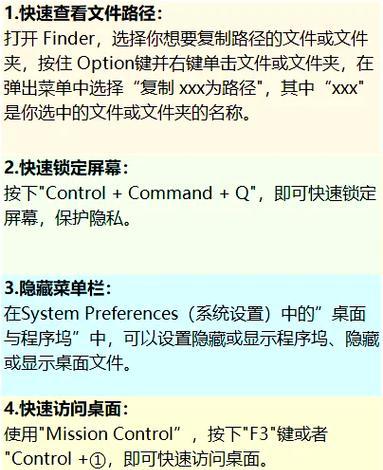对于使用Mac电脑的用户来说,掌握基本快捷键操作能够大幅提升工作效率。Mac上的复制粘贴快捷键,是日常操作中使用频率非常高的功能之一。本文将为您详细介绍Mac电脑复制粘贴快捷键的使用方法,并提供一些实用技巧,让您的操作更加得心应手。
一、基础操作指南
1.1复制粘贴的快捷键
在Mac上复制文本或文件至剪贴板,并粘贴到另一个位置的操作步骤非常简单:
复制(Copy):选中需要复制的内容后,使用快捷键`Command+C`。
剪切(Cut):若需要剪切(移动)内容,则使用快捷键`Command+X`。
粘贴(Paste):在目标位置,使用快捷键`Command+V`完成粘贴。
1.2图片和文件的复制粘贴
对于图片和文件,操作步骤略有不同:
复制文件:选中文件后,可以使用`Command+C`复制。
粘贴文件:打开目标文件夹,按下`Command+Option+V`,可以粘贴文件的别名,便于管理和访问。
1.3全选快捷键
除了复制和粘贴,有时需要选中全部
全选(SelectAll):在文本、网页或文件中,使用快捷键`Command+A`来选中全部内容。
1.4复制和粘贴特殊格式
在某些应用程序中,您可能需要复制特殊格式的
复制为RTF:选中内容后,使用快捷键`Command+Option+Shift+4`复制为富文本格式。
粘贴特殊:粘贴时使用`Command+Option+Shift+V`,可以粘贴为纯文本。
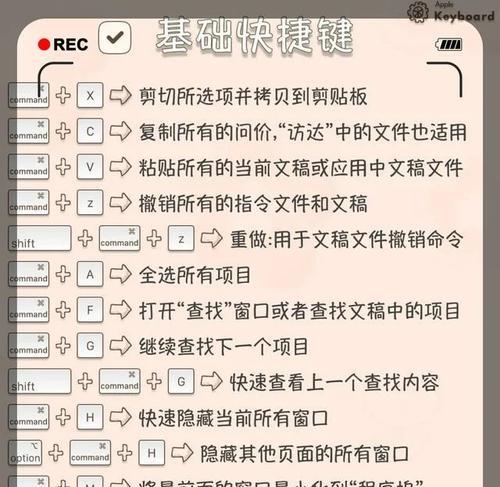
二、进阶操作技巧
2.1自定义快捷键
如果系统默认的快捷键不满足您的需求,Mac允许您自定义快捷键:
进入系统偏好设置>键盘>快捷键,点击“+”来添加您想要自定义的快捷键组合。
2.2使用Spotlight粘贴板
Spotlight粘贴板可以存储您最近复制的所有
打开Spotlight搜索(Command+Space),然后输入“粘贴板”即可访问。
2.3在终端中使用复制粘贴
在Mac的终端中复制粘贴的快捷键略有不同:
复制:`Command+Shift+C`
粘贴:`Command+Shift+V`
2.4在Finder中复制文件名
在Finder中复制文件名,而不是文件本身:
选中文件后,按下`Command+I`查看文件信息,接着使用`Command+C`复制文件名。

三、常见问题及解答
3.1快捷键不工作怎么办?
如果快捷键不响应,首先尝试重启应用或电脑。如果问题依旧,请检查系统偏好设置中的键盘设置,确保没有冲突的快捷键设置。
3.2如何在Mac上复制文件夹?
Mac系统不支持直接复制文件夹。但您可以使用“压缩”功能来实现类似效果,压缩文件夹后再复制到目标位置。
3.3在某些应用程序中无法粘贴怎么办?
有些应用程序可能限制了复制粘贴功能。请检查该应用的偏好设置或帮助文档,确认是否开启了相关权限。
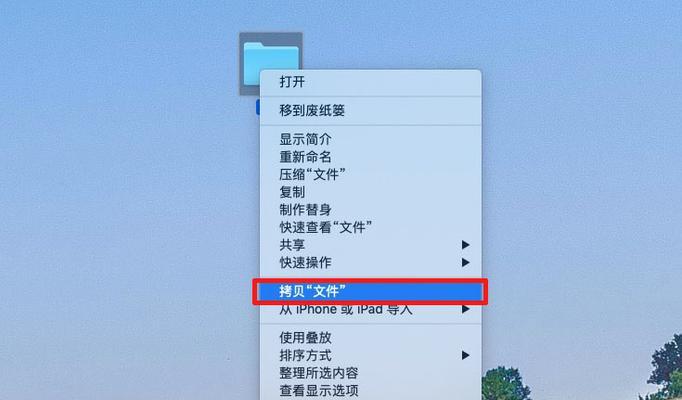
四、
Mac电脑的复制粘贴快捷键是提高工作效率的利器,掌握这些快捷键及其高级技巧能够使您的操作更加高效。本文详细介绍了基础复制粘贴快捷键的使用方法,并提供了一些进阶技巧和常见问题解答,希望能够帮助您更好地使用Mac电脑。通过熟练运用这些快捷操作,您的Mac使用体验将更加流畅和高效。