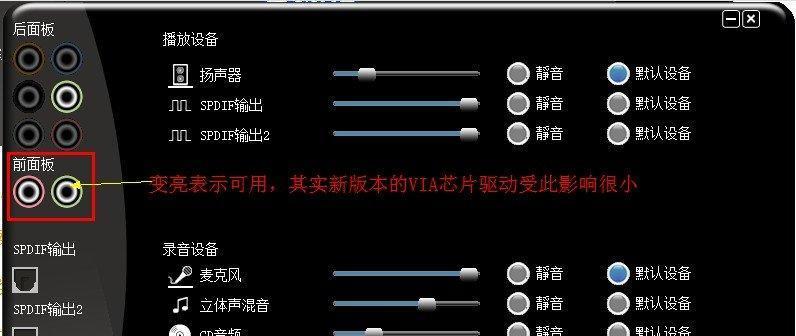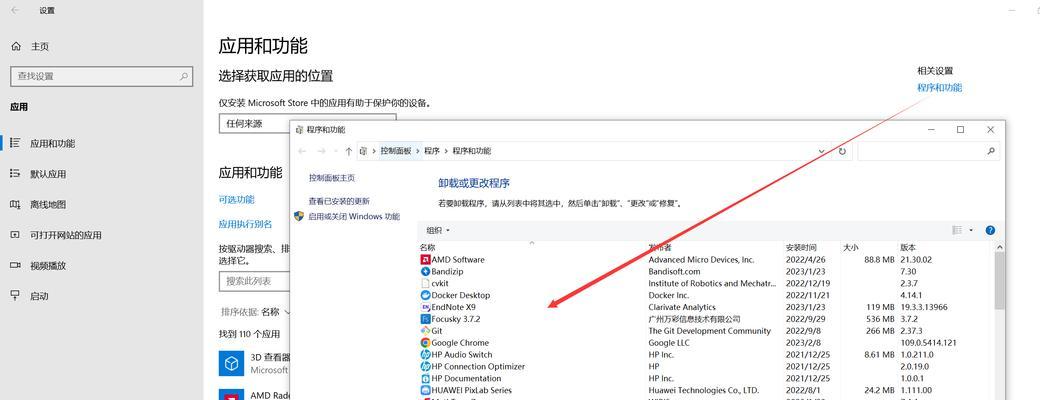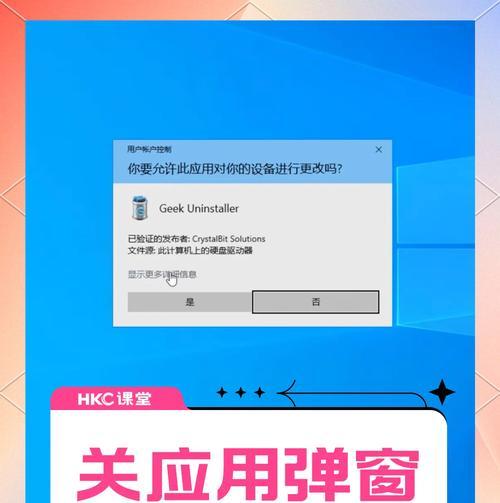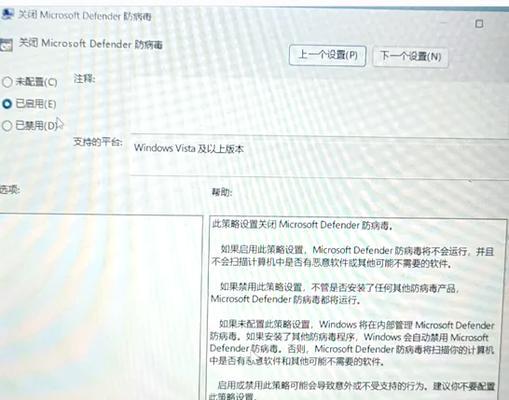在使用Windows10操作系统时,用户有时会遇到声音驱动问题,这可能会导致扬声器无声或者音质不正常。解决这个问题的一个常见方法就是重新安装或更新声卡驱动程序。以下是一系列详细步骤,帮助您一步步解决Windows10的声音驱动问题。
一、认识声音驱动问题
在着手解决之前,了解声音驱动问题是什么、可能的起因以及如何识别它是非常重要的。声音驱动问题可能是由于驱动程序损坏、过时或者是与系统不兼容造成的。如果您的电脑扬声器无声或者声音断断续续,那么很可能就是驱动程序出现了问题。

二、诊断声音驱动问题
在尝试任何修复之前,首先需要确认确实存在驱动问题。您可以尝试以下步骤来诊断问题:
右击任务栏右下角的扬声器图标,选择“播放设备”,确认扬声器是否为默认设备并且已启用。
检查扬声器或耳机是否正常连接,且没有损坏。
执行系统文件检查器命令(sfc/scannow)修复可能损坏的系统文件。
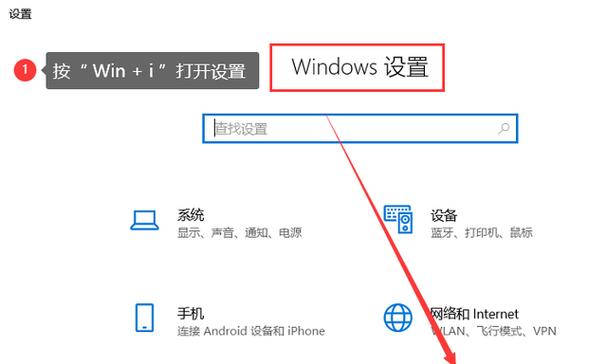
三、更新或重新安装声音驱动
如果上述步骤没有解决问题,接下来就是更新或重新安装声音驱动的时候了。请按照以下步骤操作:
更新声音驱动
1.使用设备管理器更新驱动
打开“设备管理器”:在搜索栏输入`设备管理器`并打开它。
展开“声音、视频和游戏控制器”列表。
找到您的声卡设备,右击选择“更新驱动程序软件”。
选择“自动搜索更新的驱动程序软件”,让Windows自动寻找并安装可用的更新。
2.通过制造商官网手动更新
访问您的声卡或电脑制造商的官方网站。
寻找“支持”或“下载”部分。
根据您的声卡型号下载最新的驱动程序并安装。
重新安装声音驱动
如果更新驱动无效,您可能需要卸载现有驱动程序并重新安装。
1.打开“设备管理器”。
2.展开“声音、视频和游戏控制器”列表。
3.找到您的声卡设备,右击选择“卸载设备”,确认卸载。
4.重启电脑,Windows通常会在启动时自动检测并安装正确的驱动程序。
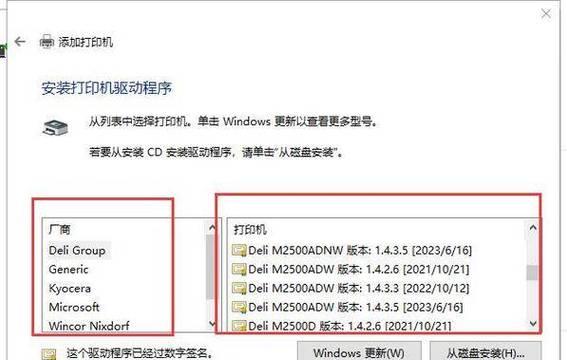
四、使用第三方软件更新驱动
除了系统自带的方法外,您还可以使用第三方软件如DriverBooster、SnappyDriverInstaller等工具来查找并安装最新的驱动程序。
1.下载并安装您选择的第三方驱动更新工具。
2.运行软件,它通常会自动扫描并显示可用的驱动更新。
3.按照软件指示完成驱动更新。
五、常见问题与解决方案
问题1:更新驱动后问题依旧存在。
解决方法:尝试使用旧版驱动,有时候新版本驱动可能会出现兼容性问题。
问题2:系统无法自动安装驱动。
解决方法:确保您的操作系统更新至最新版本,这样可以提升驱动安装的兼容性。
问题3:第三方软件找不到或安装错误的驱动。
解决方法:使用设备管理器手动卸载当前驱动,然后重启电脑让系统自动安装。
六、其他实用技巧
除了更新或重新安装驱动,还可以尝试以下技巧以确保声音系统的最佳性能:
确保声卡驱动与您的操作系统版本兼容。
调整音频服务的启动类型为“手动”或“自动”。
使用音频增强软件来改善音质。
七、结束语
通过以上步骤,您应该能够解决Windows10上的声音驱动问题,并恢复正常的音频输出。如果问题持续存在,可能需要专业的技术支持。希望这篇文章能够帮助您顺利解决声音问题,享受高质量的音频体验。