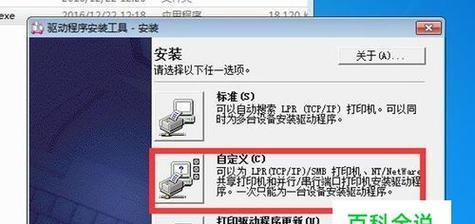随着数字化办公的普及,网络打印机在企业中的应用越来越广泛。网络打印机不仅能够节省线材成本,还能提升工作效率,尤其是在多用户环境下。但对于一些新手用户来说,查看和设置网络打印机的IP地址可能会遇到一定的困难。本文将为您提供一个详尽的指导,帮助您轻松查看和设置网络打印机IP,确保您的打印任务能够顺利进行。
如何查看网络打印机的IP地址?
1.1通过打印机控制面板查找
大多数现代网络打印机都配备了控制面板,您可以通过以下步骤查看IP地址:
1.打开打印机的控制面板。
2.寻找“设置”、“网络”或“信息”之类的选项。
3.进入相应菜单后,选择“网络设置”、“查看网络状态”或“IP地址”等选项。
4.在显示的网络信息中找到IP地址。
1.2使用电脑操作系统查看
如果您的打印机支持网络打印,并且已经连接到局域网中,您可以直接从连接的电脑上查看打印机的IP地址:
Windows系统:
1.打开“控制面板”。
2.选择“硬件和声音”下的“设备和打印机”。
3.找到您要查看的打印机,右击选择“打印机属性”。
4.在属性窗口中,切换到“端口”标签页。
5.查看列在“IP地址”或“端口名称”栏中的IP地址。
macOS系统:
1.打开“系统偏好设置”。
2.选择“打印机与扫描仪”。
3.在列表中找到您要查看的打印机,点击“选项与供应品”。
4.在弹出窗口中切换到“网络”标签页。
5.查看“IP地址”区域所显示的地址。

1.3使用命令提示符或终端
对于熟练的用户,也可以通过命令行工具快速查看打印机的IP地址。
Windows系统(命令提示符):
1.按下`Win+R`键打开运行对话框,输入`cmd`并回车。
2.在命令提示符窗口中输入`ping`命令配合打印机名称,如`ping192.168.1.1-t`(打印机的IP或名称)。
3.观察返回的响应信息,通常包含打印机的IP地址。
macOS系统(终端):
1.打开“终端”应用。
2.输入`ping`命令配合打印机的名称或IP地址,如`ping-c4192.168.1.1`。
3.查看返回信息中的IP地址。
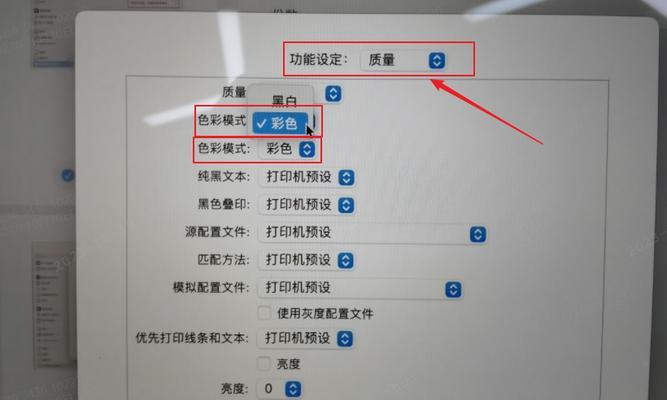
如何设置网络打印机IP?
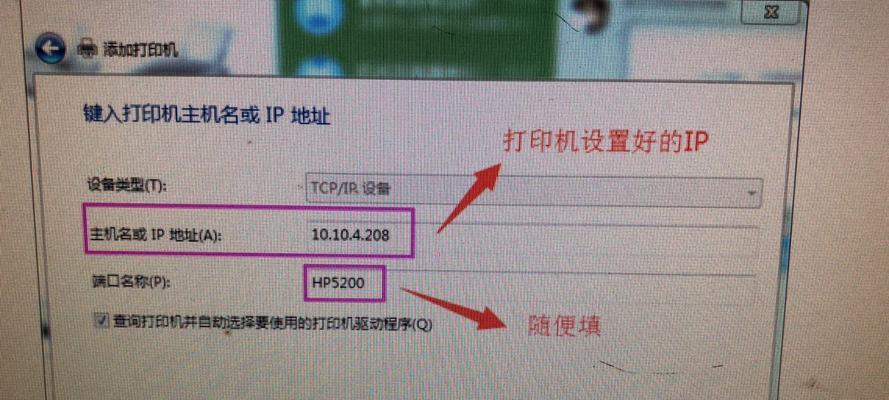
2.1通过打印机控制面板设置
设置打印机IP地址通常也需要通过打印机的控制面板来完成:
1.打开打印机控制面板。
2.寻找“设置”、“网络”或“IP设置”等选项。
3.选择“静态IP”、“手动设置IP”或类似选项。
4.输入新的IP地址、子网掩码和默认网关,通常还需要设置DNS服务器地址。
5.按照提示完成设置并保存。
2.2通过电脑设置打印机IP
您也可以通过连接打印机的电脑来设置打印机的IP地址,通常这需要打印机支持IPP(InternetPrintingProtocol)或者其他网络打印协议:
1.打开电脑的“设备和打印机”(Windows)或“打印机与扫描仪”(macOS)设置。
2.右击您要设置的打印机,选择“打印机属性”或“选项与供应品”。
3.在属性或选项窗口中找到“端口”设置。
4.添加新的端口或修改现有端口,输入打印机的新IP地址。
5.保存设置并测试打印。
注意事项:
在设置静态IP地址时,请确保新IP地址与您局域网的其他设备IP地址不冲突,并且符合局域网的IP配置规则。
不建议频繁更改打印机IP地址,以免造成打印任务的混乱或丢失。
如果您不确定如何操作,可以查阅打印机的用户手册,或者联系打印机的技术支持获取帮助。
通过以上步骤,您不仅能查看到网络打印机的IP地址,还能根据需要对其进行设置,以满足特定的网络打印需求。随着网络打印技术的发展,这些操作将变得越来越简单,用户可以更加轻松地管理自己的打印环境。