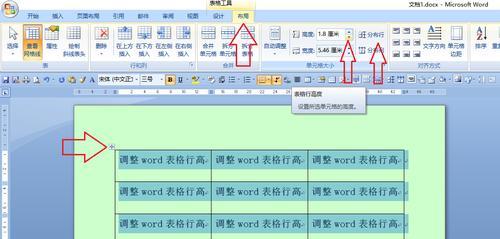在办公文档处理中,MicrosoftWord是使用最为广泛的工具之一。在撰写报告、论文或者编制目录时,我们经常会用到自动编号功能。但是,有时序号与后续文字的间距可能过大或不一致,影响文档的整体美观。本文将详细指导你如何在Word中调整序号与文字的间距,确保文档的整洁与专业。
理解序号与文字间距问题
在Word中,序号通常由自动编号功能添加,这些编号和文字之间如果间隔过大,就会造成视觉上的不协调。调整这一间距有助于使文档看起来更加紧凑和专业。通常这种调整会涉及到段落格式设置、字符间距的微调,以及可能的行距调整。

操作前的准备
在开始调整之前,请确保你已经打开了包含有自动编号的Word文档,并选中了需要调整间距的序号文本。若还没有添加自动编号,可以先使用Word中的“项目符号和编号”功能快速添加。

步骤一:调整段落格式
1.选中序号和随后的文字:使用鼠标左键点击并拖动,选中你想要调整间距的序号及其后文字。
2.访问段落设置:点击页面上方的“布局”或“布局”选项卡(这取决于你的Word版本),然后点击“段落”对话框启动器。
3.调整缩进与间距:在弹出的“段落”对话框中,找到“缩进”部分,可以适当调整“左缩进”值来减少序号与文字的距离。
4.应用并保存设置:点击“确定”来应用设置,然后关闭对话框。
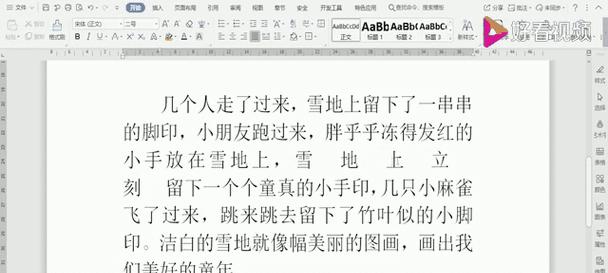
步骤二:使用字体间距工具
1.选中序号和随后的文字:再次确认所要调整的文本区域。
2.字体设置:点击页面上方的“字体”选项卡,然后点击右下角的小箭头以打开“字体”对话框。
3.调整字符间距:在“字体”对话框中找到“字符间距”部分,通过“间距”下拉菜单选择“加宽”或“紧缩”,然后输入一个值(通常是1磅或更少)。
4.应用更改:确认无误后,点击“确定”保存你的更改。
步骤三:微调行距
1.选中整个段落:将光标放置在需要调整的序号所在段落中。
2.修改行距:点击页面上方的“段落”选项卡,然后在“行距”下拉菜单中选择一个合适的行距值,如“单倍行距”或“1.5倍行距”等。
3.应用行距:选择完成后,Word会自动应用新的行距设置。
注意事项和常见问题
备份文档:在进行任何格式调整前,建议先备份当前文档,以便在需要时可以恢复到原始状态。
不同版本的Word差异:请注意,不同版本的Word界面可能会略有不同,但上述功能和操作通常都是存在的。
字体样式影响:不同字体可能会导致间距的不同表现,选择合适的字体类型也是保证文档美观的一个因素。
实用技巧
自定义编号样式:如果你经常需要调整序号间距,可以考虑自定义编号样式。在“开始”选项卡中,点击“编号”按钮,然后选择“定义新的编号格式”来自定义序号格式。
使用制表位:如果需要更加精细的控制,可以使用制表位来设置特定的间距,方法是在段落设置中添加制表符,并设置其对齐方式与缩进。
结语
通过上述方法,你可以有效地调整Word中文档中序号与文字之间的间距,让文档的外观更加整洁专业。这些调整对提高文档的阅读体验至关重要,尤其是当你需要将文档用于正式报告或出版时。记住,良好的文档排版不仅关乎美观,更能体现出你对细节的重视和专业态度。