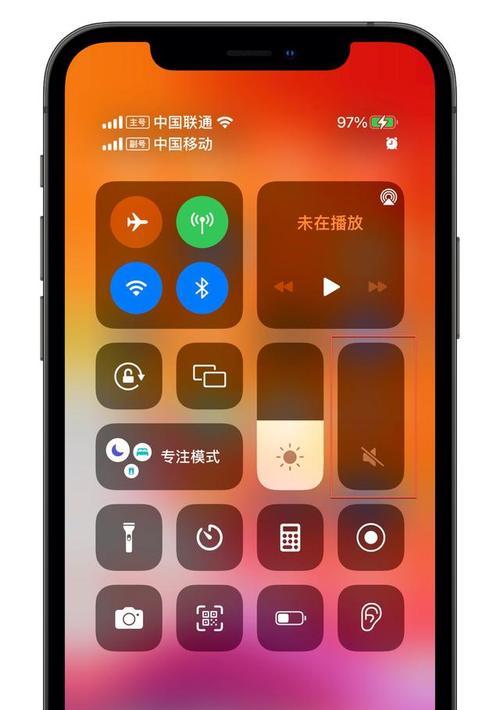随着智能设备的普及,平板电脑已经成为很多人工作和学习中不可或缺的工具。掌握平板截图的操作方法,不仅可以帮助我们快速记录屏幕内容,还可以在分享、报告、问题反馈等场景中发挥重要作用。本文将详细为您介绍平板截图的基本操作方法,并提供一些快速截图的小技巧,确保您能高效、准确地完成截图任务。
平板截图操作方法
1.了解截图的基本概念
截图,即截取当前设备屏幕上的图像,并将其保存为图片文件。不同的平板操作系统可能有不同的截图操作方法,但通常包括硬件按键组合和软件界面操作两种方式。
2.如何使用硬件按键截图
大多数平板电脑,尤其是那些搭载Android操作系统的设备,都有一个特定的截图按键组合。比如,一些平板可以通过同时按住电源键和音量减小键来实现截图。具体操作步骤通常如下:
1.找到并确认你的平板电脑的截图键位组合。
2.打开需要截图的应用或页面。
3.同时按下截图键位组合。
4.屏幕会短暂闪烁,提示截图成功。
3.如何通过软件界面截图
除了物理按键,一些平板电脑也提供了通过软件界面截图的方式。通常,这涉及以下步骤:
1.在平板屏幕的上方或下方下拉通知栏。
2.寻找截图图标或截图相关选项。
3.点击截图图标或选项以执行截图。
4.截图完成后,通常可以在通知栏或截图预览中找到截图并进行编辑或分享。
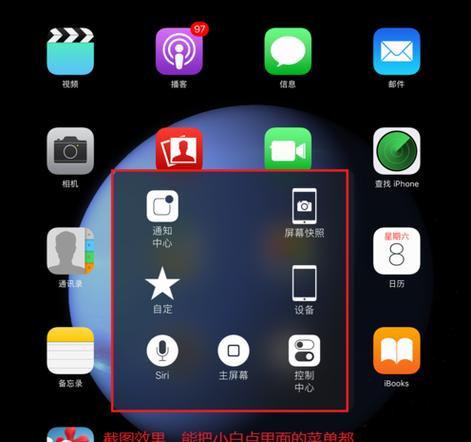
快速截图的小技巧
1.使用快捷操作
为了让截图操作更加便捷,许多平板设备提供了快捷操作手势。一些设备支持三指滑动屏幕进行截图。设置方法通常如下:
1.进入平板的“设置”菜单。
2.寻找“辅助功能”或“手势操作”选项。
3.启用并设置截图相关的快捷手势。
2.利用第三方应用
如果你的平板电脑没有提供简洁的截图方法,可以考虑下载第三方截图应用。这类应用通常拥有更多高级功能,例如延时截图、区域截图等。安装后,按照应用提示进行操作即可。
3.预览和编辑截图
截图完成后,大多数系统都会提供预览和编辑功能。您可以快速查看截图,进行简单的裁剪、标记、文字添加等编辑操作,之后再进行分享或保存。
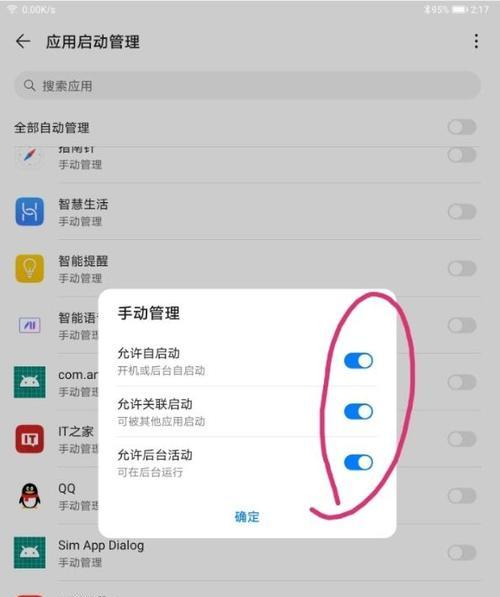
常见问题解答
1.截图保存在哪里?
截取的图片通常会保存在平板电脑的相册应用中,或者特定的截图文件夹内,您可以轻松找到并管理这些截图。
2.如何防止误截图?
为了避免误操作截图,您可以在系统设置中关闭或修改截图快捷操作。在某些平板上,也可以通过设置手势密码或面部识别来预防误操作。
3.如何批量删除截图?
批量删除截图,通常需要进入相册或文件管理器中,选择截图文件夹,然后长按您想删除的图片进行批量操作。
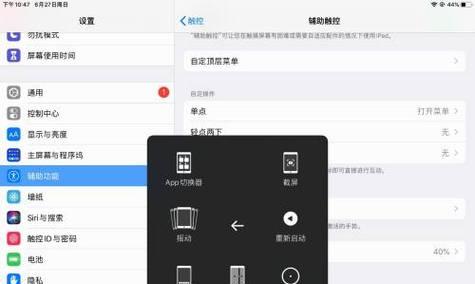
结语
掌握了平板截图操作方法后,无论是学习笔记、会议记录还是精彩瞬间,您都能轻松捕捉并分享给他人。希望本文的详细指导能够帮助您在使用平板电脑时更加得心应手。通过以上、综合以上,您现在应该能够熟练地在平板上进行截图,并根据自己的需求进行快速截图。