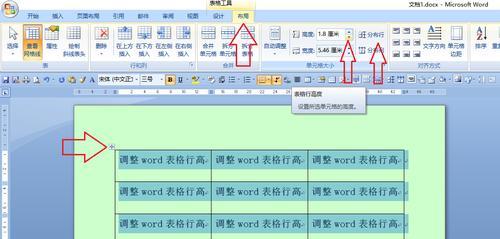流程图是展现流程、系统或算法结构的图形化表示,而连接线则是流程图中不可或缺的元素,它们连接不同的流程图符号,清晰地展示操作步骤或数据流动的方向。在Word文档中绘制流程图的连接线可以方便地呈现信息的流转过程,为报告、论文或演示文稿增添专业性和可读性。
开篇核心突出
在Word文档中绘制流程图时,掌握连接线的绘制方法是关键。本文将深入讲解如何在Word中绘制流程图的连接线,同时介绍连接线的种类,帮助你轻松创建直观的流程图。

流程图连接线的种类
在开始绘制流程图连接线之前,了解不同种类的连接线是非常重要的。Word提供了以下几种连接线:
直线连接线:是最基础的连接线,用于直接连接两个对象。
曲线连接线:允许用户绘制非直线的连接,适合于表示流程的分支或转折。
箭头连接线:在连接线的一端或两端加上箭头,指示流程的方向。
菱形连接线:用来展示决策点或分支流程。
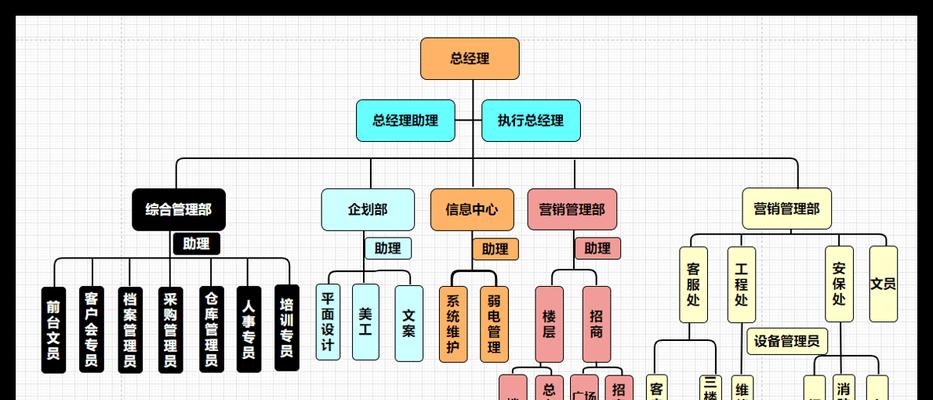
绘制流程图连接线的具体步骤
步骤1:打开Word并创建新文档
打开你的MicrosoftWord应用程序,新建一个文档。在“插入”选项卡中,找到“形状”按钮,并点击它。
步骤2:选择连接线类型
在展开的“形状”菜单中,你可以找到多种线条样式。选择你所需要的连接线类型,例如箭头连接线。
步骤3:绘制连接线
选择连接线后,将鼠标指针移动到流程图的起点形状上,点击并拖动至终点形状,放开鼠标完成绘制。
步骤4:调整连接线属性
绘制完成后,你可以通过点击连接线,在Word界面的上方出现的“格式”选项卡中调整线条的样式、颜色、粗细等属性。
步骤5:连接线与流程图对象对齐
为了使流程图看起来更加整洁和专业,你可以使用Word的“对齐”功能,将连接线与流程图中的对象精确对齐。
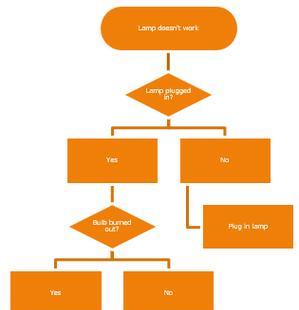
多角度拓展
除了基本的连接线绘制,流程图的设计还应考虑整体布局的美观和信息传达的清晰性。使用Word中的“排列”和“对齐”工具可以帮助你实现更复杂的布局设计。
常见问题
如何删除或修改连接线?在Word中,选中需要修改的连接线,点击键盘上的“Delete”键可以将其删除。如需修改,直接拖动连接线的端点即可调整位置。
连接线怎样保持一致的样式?Word中的“样式”功能允许你保存连接线的属性设置。一旦你确定了某一特定的连接线样式,就可以保存它并在其他连接线上重复使用。
综上所述
掌握在Word中绘制流程图连接线的技巧,可以帮助你高效地组织和展示复杂信息。通过使用不同的连接线种类,并结合Word的绘图和布局工具,你可以创建出既专业又易于理解的流程图。希望本文的内容能为你的流程图设计提供帮助,让你的文档更加丰富和有趣。