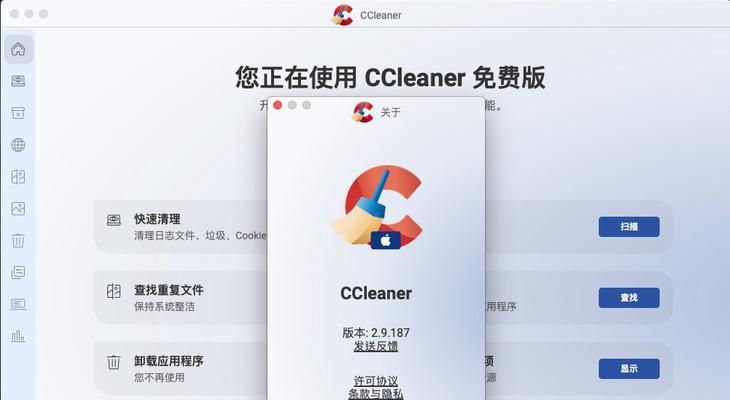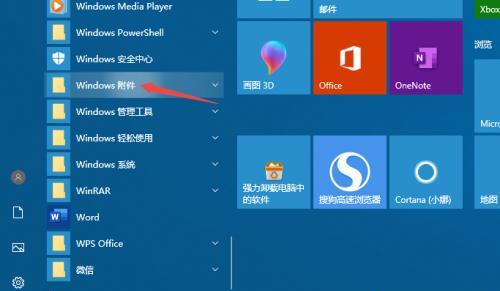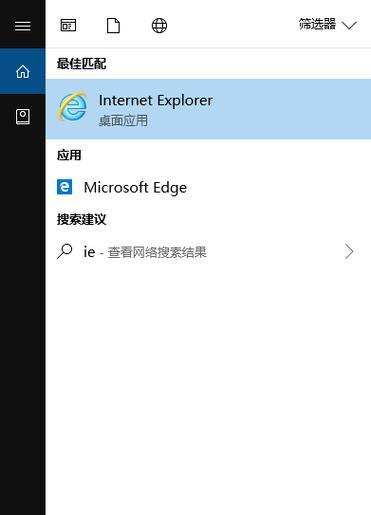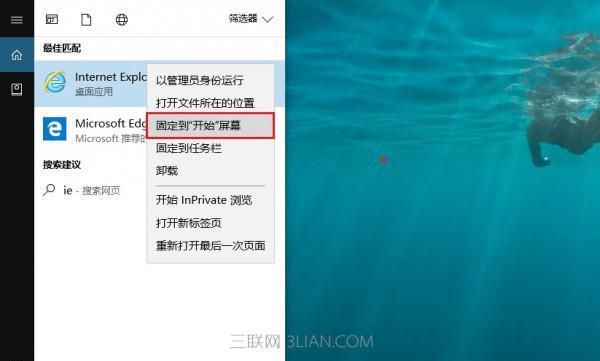在互联网快速发展的今天,IE浏览器(InternetExplorer)曾是浏览网页的主流工具,尽管现在许多用户已经转向了更加现代化的浏览器,如Chrome、Firefox等,但仍有部分企业及个人用户因为特定需求继续使用IE浏览器。随着软件的升级和迭代,有时会遇到浏览器故障或不兼容问题,本文将介绍一些工具和方法帮助修复IE浏览器,确保用户能拥有更佳的上网体验。
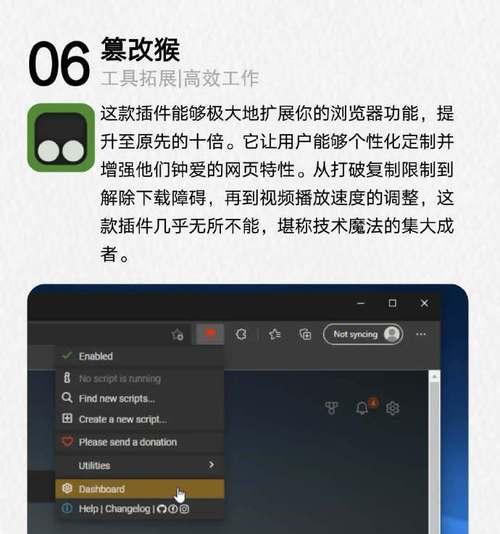
一、检查Windows更新
1.1为什么Windows更新重要
IE浏览器是Windows操作系统的一部分,因此确保系统更新是最基本的修复步骤之一。通过WindowsUpdate,用户可以获取最新的系统修复程序和安全补丁,有助于解决与IE浏览器相关的问题。
1.2更新步骤
打开“设置”。
点击“更新与安全”。
选择“检查更新”。
等待系统自动下载并安装所有可用的更新。
1.3注意事项
进行系统更新时,建议连接稳定网络,并保证电量充足,以防止更新过程中断。
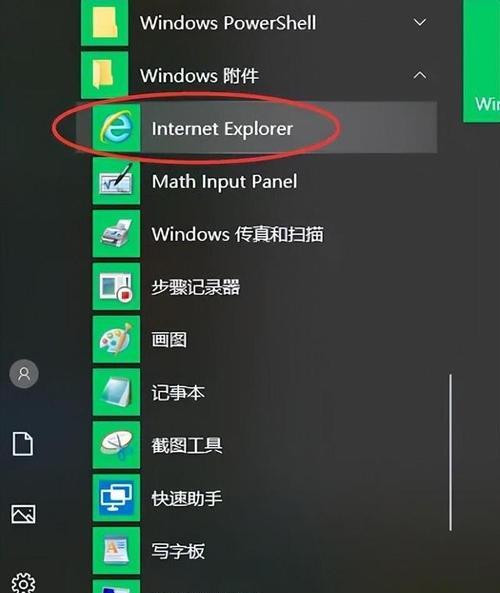
二、使用内置的IE修复工具
2.1认识IE修复工具
IE浏览器内置了一个称为“Internet选项”的工具,其中包含了一个“高级”标签页,在这里可以执行重置IE设置来修复浏览器。
2.2使用步骤
打开IE浏览器。
点击右上角的“设置”图标(齿轮状)。
选择“Internet选项”。
在“高级”标签页中,找到并点击“重置”按钮。
点击“重置”后,选择“删除个人设置”,然后点击“重置”。
2.3注意事项
重置IE设置会清除所有的个人数据和插件设置,请在操作前确保备份重要数据。

三、使用第三方修复软件
3.1第三方软件的必要性
当内置工具无法解决问题时,一些第三方的IE修复软件可能会提供额外的帮助。它们通常可以检查并修复常见的IE错误。
3.2推荐的第三方软件
IObitAdvancedSystemCare
CCleaner
RevoUninstaller
3.3使用方法
以IObitAdvancedSystemCare为例:
下载并安装IObitAdvancedSystemCare。
打开程序,选择“工具箱”选项卡。
选择“浏览器修复”功能,并点击“一键修复”。
3.4注意事项
使用第三方软件时请确保来源可靠,避免下载含有恶意软件的产品。
四、手动清除缓存和Cookies
4.1清除缓存和Cookies的重要性
清除浏览器的缓存和Cookies可以解决因历史记录和临时文件导致的加载问题。
4.2清除步骤
在“Internet选项”中,选择“常规”标签页。
点击“删除”按钮。
确认删除浏览器历史记录、表单数据、Cookies等。
4.3注意事项
清除数据后,一些网站可能需要重新登录,建议在清除前记下必要的登录信息。
五、检查并更新浏览器插件
5.1浏览器插件的作用与问题
插件可以帮助IE浏览器执行特定功能,但过时或不兼容的插件可能会导致浏览器运行不稳定。
5.2更新插件的步骤
打开IE浏览器,点击右上角的“设置”图标。
选择“管理加载项”。
检查哪些插件需要更新,并访问它们的官方网站进行更新。
5.3注意事项
更新插件时,确保下载来自官方或可信源的最新版本。
六、重新安装IE浏览器
6.1重装浏览器的必要性
在尝试了上述所有方法后,如果IE浏览器仍然存在问题,重新安装浏览器可能是一个解决方案。
6.2重装步骤
进入控制面板,选择“程序和功能”。
找到并卸载IE浏览器。
重启计算机后,系统会自动重新安装IE浏览器。
6.3注意事项
重装浏览器会移除所有IE相关设置,因此执行前务必备份重要数据。
结尾
通过以上方法,您可以尝试修复IE浏览器中遇到的各种问题。由于IE浏览器已不再作为微软的主要浏览器项目,它可能无法获得与现代浏览器相同的广泛支持和功能更新。如果问题依然存在,或者您寻求更安全、高效的浏览体验,建议考虑转向其他现代浏览器。对于企业用户,若业务确实需要依赖IE浏览器,确保使用最新版本,并密切关注其安全和性能更新。