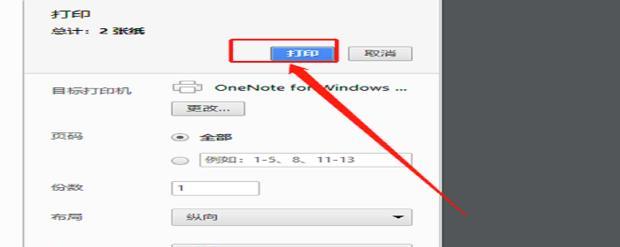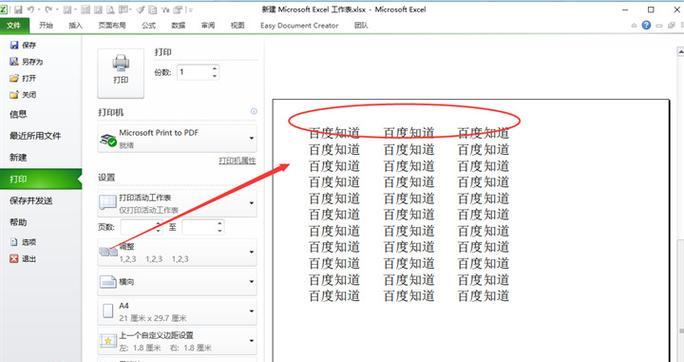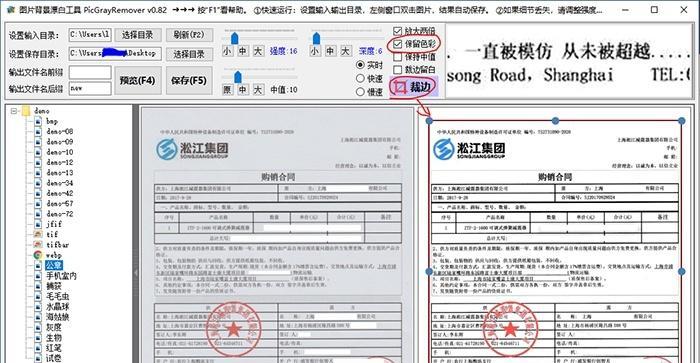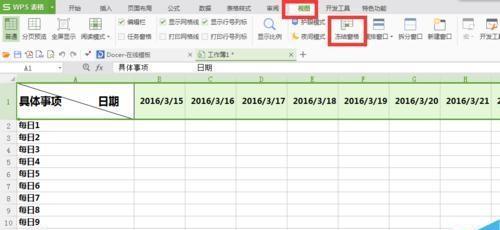在处理大量数据时,尤其是在制作表格时,冻结表头对于理解表格内容至关重要。当我们在屏幕上滚动查看数据时,如果表头保持固定,我们可以立即识别出当前查看的是哪一列的数据,这对于提高工作效率和数据处理的准确性具有极大的帮助。而对于打印文档时,冻结表头同样可以保持表格头部信息的可见性,确保打印输出的表格清晰易懂。接下来,我们将详细讲解如何在Excel中设置打印冻结表头的操作流程。
什么是打印冻结表头?
我们需要明确什么是冻结表头。冻结表头是指在电子表格软件中(比如MicrosoftExcel),通过特定的设置使表格顶部的标题行在用户滚动查看下方数据时仍然保持在屏幕的顶部,同样,如果要打印,标题行也会在每一页的顶部重复显示。
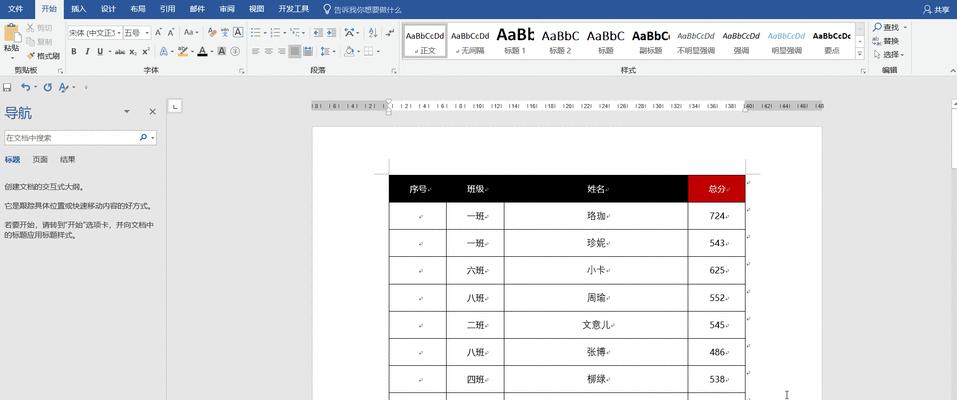
操作流程
1.准备工作
在进行冻结表头的设置之前,请确保您的表格已经完全整理好,包括数据输入、格式设置以及所需的标题行的定义。
2.选择“视图”选项卡
打开Excel表格,点击软件顶部的“视图”选项卡。在这个选项卡中,我们可以找到“冻结窗格”和“拆分窗格”的功能。
3.冻结第一行或第一列
冻结第一行
移动滚动条,使第一行(即表头行)可见。
在“视图”选项卡中点击“冻结窗格”,然后选择“冻结首行”。
冻结第一列
同样,先确保第一列(即最左侧的列)可见。
在“视图”选项卡中点击“冻结窗格”,然后选择“冻结首列”。
4.冻结多行或多列
如果您需要冻结表头和表格左侧的多行或多列,您需要先定位到您希望冻结的最后一个单元格。如果您希望冻结表头以及左侧的两列:
选择位于您想要冻结的行和列交叉处的单元格(假设为C2)。
点击“视图”选项卡,然后选择“冻结窗格”,接着选择“冻结拆分窗格”。
5.查看冻结效果
完成以上操作后,您会发现无论您如何滚动表格,第一行和/或第一列始终固定在屏幕上。接下来进行打印预览,您会发现标题行已经固定在每一页的顶部。
6.打印设置
点击“文件”选项卡,选择“打印”。
在打印预览中查看,确认表头是否正确设置。
如果一切正常,您就可以进行打印操作了。
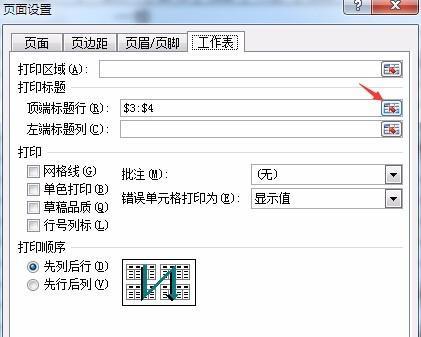
常见问题与实用技巧
问题:如果我需要解冻怎么办?
解决:在“视图”选项卡中,点击“冻结窗格”,然后选择“取消冻结窗格”即可。
技巧:在选择冻结位置时,考虑数据量和打印输出的需要,合理选择冻结的行数和列数,避免设置过多造成不必要的复杂性。
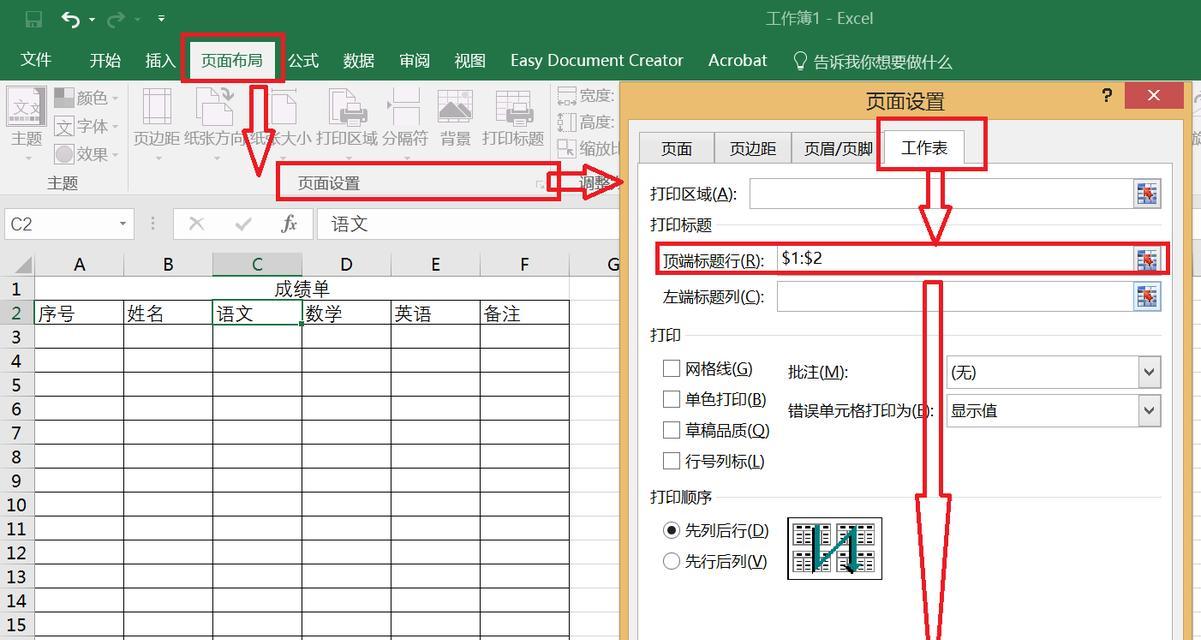
结语
通过以上步骤,您应该已经掌握了如何在Excel中设置打印时冻结表头的操作方法。这不仅提升了您处理和展示数据的能力,也使得打印出来的文档更加专业和易于阅读。在日常工作中,合理利用这些功能将大大提升您的工作效率。