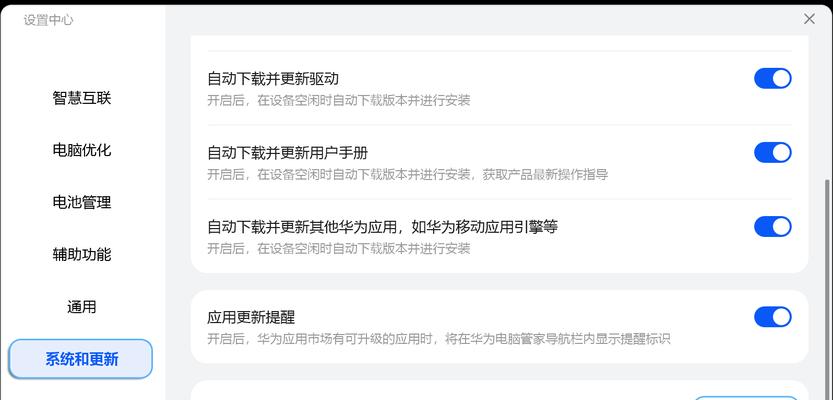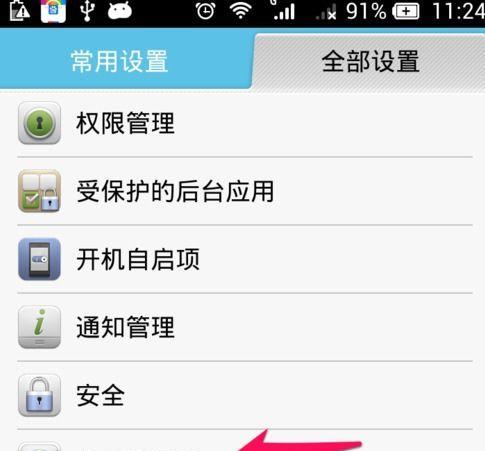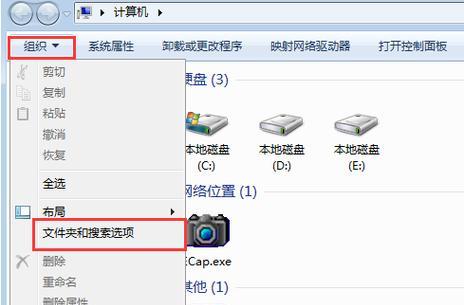在这个数据时代,电脑的存储空间往往会被各种文件、应用程序和系统垃圾所填满,以至于影响了电脑的运行速度和效率。对于使用Mac电脑的用户来说,当系统运行缓慢或出现故障时,进行一次彻底的系统恢复——也就是恢复出厂设置,便显得尤为必要。但是,如何正确地进行Mac恢复出厂设置呢?本文将为你详细解答。
开篇核心突出
在本文中,我们会详细介绍Mac恢复出厂设置的正确流程。无论是你是一位想要清理电脑数据的用户,还是遇到了系统故障需要重置设备,这里都会提供一份清晰、详尽的指南。确保你能够顺利地进行操作,并对可能出现的问题有所准备。现在,让我们开始深入了解Mac恢复出厂设置的步骤。
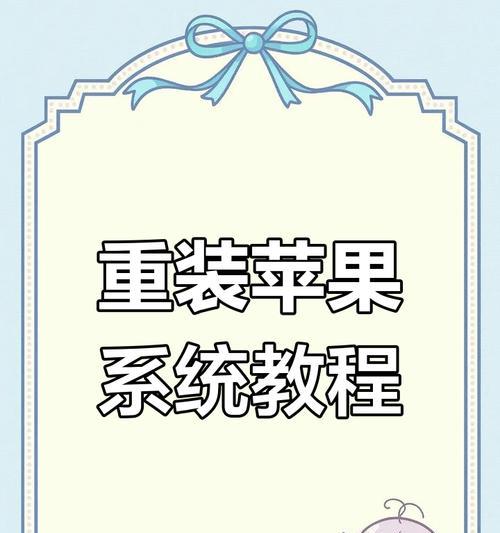
前期准备与注意事项
确保重要数据备份
在开始恢复出厂设置之前,最重要的一件事是备份你的数据。由于恢复出厂设置将会清除硬盘上的所有数据,因此需要确保你的重要文件、照片、视频等已经安全地保存在外部硬盘、云存储服务或其他设备上。
检查软件授权和账户信息
如果你在Mac上使用了任何付费的软件或服务,请确保你有正确的授权信息,并在恢复出厂设置之前记下这些信息。同时,对需要登录的账户(如iCloud、iTunes、AppStore等)进行检查,准备相应的登录凭证。
确认网络连接
在恢复过程中,可能需要下载软件更新或其他文件。请确保你的Mac连接到了稳定的网络,并且有足够的流量允许数据下载。
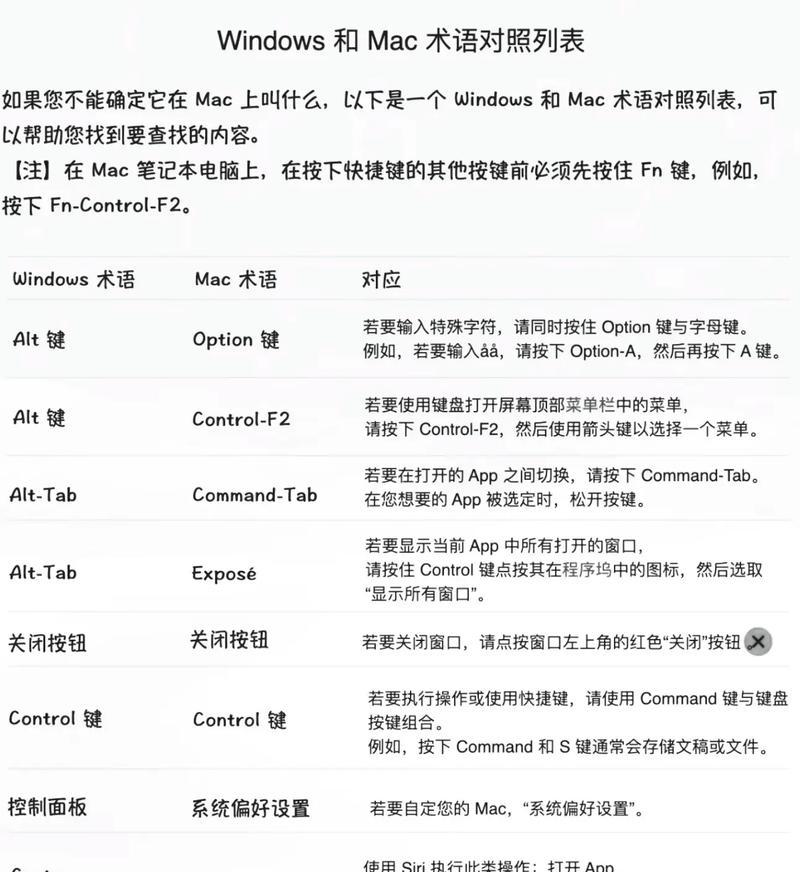
恢复出厂设置的详细步骤
重启并进入恢复模式
1.关闭你的Mac。
2.按住`Command`和`R`键,然后开启Mac。继续按住这两个键,直到出现苹果logo或一个旋转的地球图标。
3.这时你的Mac会进入恢复模式。
使用磁盘工具进行数据清除
4.在恢复模式下,打开`磁盘工具`。
5.在左侧的设备列表中选择你的启动磁盘(通常名为"MacintoshHD")。
6.点击上方的“抹掉”选项。
7.给你的磁盘一个名字,选择`APFS`或`MacOS扩展(日志式)`作为格式(取决于你的Mac版本),然后点击“抹掉”。
安装新的操作系统
8.在磁盘工具中完成抹掉操作后,关闭磁盘工具。
9.选择`重新安装macOS`(或`重新安装OSX`),然后按照屏幕上的指示进行操作系统的新安装。
恢复你的数据和应用程序
10.当你的Mac重启并完成新操作系统的安装后,你需要重新登录你的iCloud账户。
11.系统将提示你是否要从iCloud备份中恢复。如果你之前有备份,可以在这里选择恢复。
12.如果没有备份,你需要手动重新安装应用程序并导入数据。

常见问题和实用技巧
如何避免数据丢失?
如前文所述,备份数据是防止数据丢失的最好方法。定期进行系统维护,比如清理垃圾文件、卸载不用的应用程序等,可以减少系统恢复的需要。
恢复出厂设置后性能是否有所提升?
通常,恢复出厂设置会删除不必要的文件和可能影响系统性能的垃圾,使得你的Mac运行速度更快、更流畅。
如果在恢复过程中遇到问题怎么办?
如果在恢复过程中遇到问题,比如安装过程中出现错误提示,请记录下错误代码,然后寻求专业的技术支持。你也可以联系苹果官方的客服获取帮助。
如何恢复特定文件或应用?
若你仅需要恢复特定的文件或应用程序,而非整个系统,可以使用TimeMachine进行备份,并选择性地恢复。
需要多久时间来完成整个恢复流程?
整个恢复流程的时间取决于多种因素,如网络速度、磁盘大小和数据量等。一般来说,操作系统的新安装可能需要半小时到一个小时不等,数据恢复可能还需要额外的时间。
结语
通过以上详细的步骤和技巧,你应该能够顺利地完成Mac的恢复出厂设置。记得在操作前做好充足的准备工作,确保你的数据安全。若操作过程中有任何疑问,可以参考本文提供的信息。希望这次Mac的恢复出厂设置能让你的设备焕然一新,再次顺畅地运行。