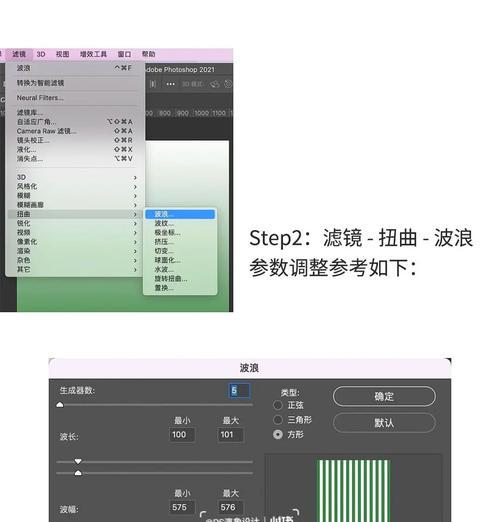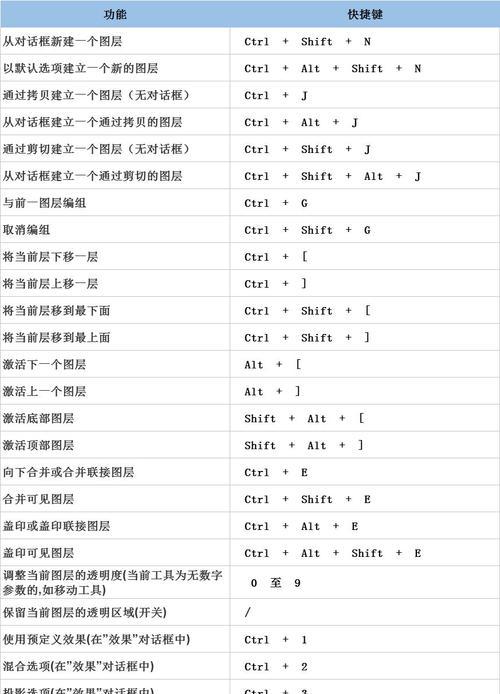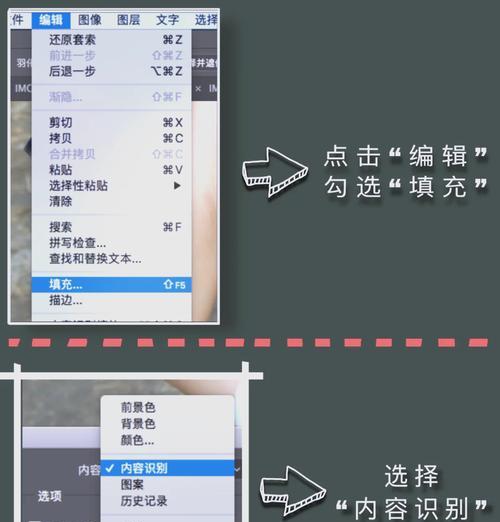在图像编辑的过程中,调整图层的大小是Photoshop用户经常会遇到的需求。图层作为Photoshop中一个独立的编辑单元,它的大小调整对最终的图像效果具有重要影响。掌握正确调整图层大小的方法,可以让我们在编辑图像时拥有更大的灵活性和控制力。
开篇核心突出
本文将详细介绍在AdobePhotoshop中调整图层大小的多种方法,并提供实用的技巧,帮助读者高效且准确地完成图层大小调整。无论你是Photoshop初学者还是有经验的用户,本文都将为您提供所需的操作指导和额外提示。
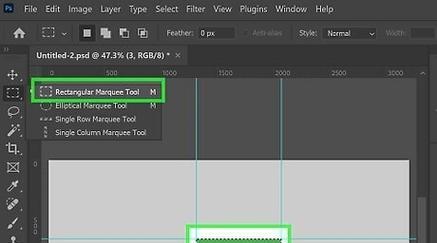
理解Photoshop图层
在Photoshop中,图层是一个可以独立编辑、移动或调整的图像单元。每个图层就像是堆叠在一起的一张透明画布,你可以对它们进行各种操作而不影响其他图层。调整图层大小是图像处理中的一项基础技能,这对于图像的合成、调整以及最终输出至关重要。
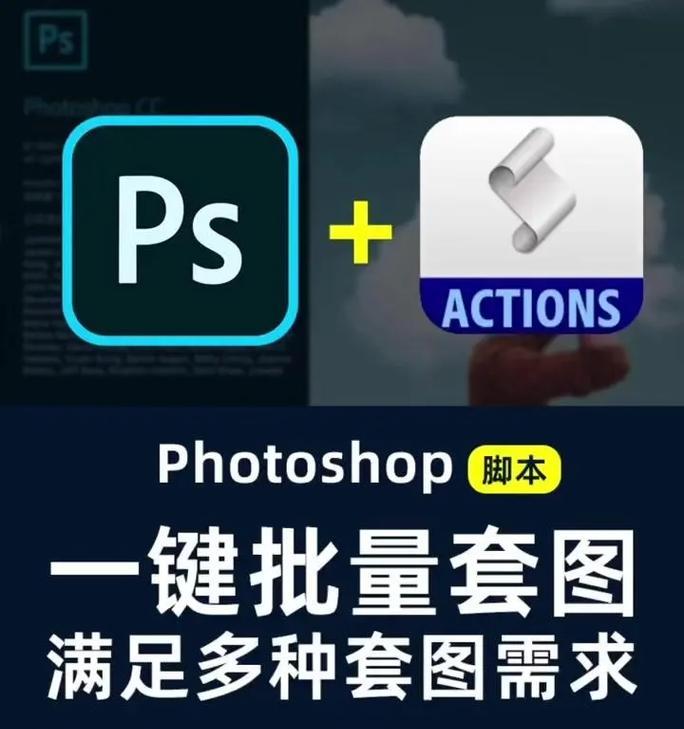
调整图层大小的方法
使用“自由变换”功能调整图层大小
1.选择图层:在图层面板中选择你想要调整大小的图层。
2.应用自由变换:接着,选择菜单栏中的“编辑”>“自由变换”(快捷键Ctrl+T或Cmd+T),这时图层周围会出现一个变换框。
3.调整图层大小:在变换框周围会出现8个控制点,将鼠标指针移动到任一控制点,当指针变成双箭头时,拖动即可调整图层的大小。
4.保持比例缩放:按住Shift键,可以保持图层的宽高比,防止图片变形。
5.完成变换:调整到满意大小后,按Enter键或点击选项栏中的“对号”确认变换。
使用“图像大小”调整整个文档的大小
如果你需要调整整个图像文档的大小,而非单独图层的大小,可以通过“图像”菜单中的“图像大小”选项来完成:
1.选择菜单栏中的“图像”>“图像大小”(快捷键Ctrl+Alt+I或Cmd+Opt+I)。
2.在打开的对话框中调整“文档大小”选项,如宽度、高度或分辨率。
3.如果需要,勾选“重新采样”以控制图像质量。
4.点击“确定”应用新的图像大小。
使用“画布大小”调整画布的大小
如果你需要扩大画布而不是图层本身,可以使用“画布大小”功能:
1.选择菜单栏中的“图像”>“画布大小”(快捷键Alt+Ctrl+C或Opt+Cmd+C)。
2.在对话框中输入新的宽度和高度值。
3.选择画布的扩展方向,即新的画布大小会在哪一边添加。
4.点击“确定”完成操作。
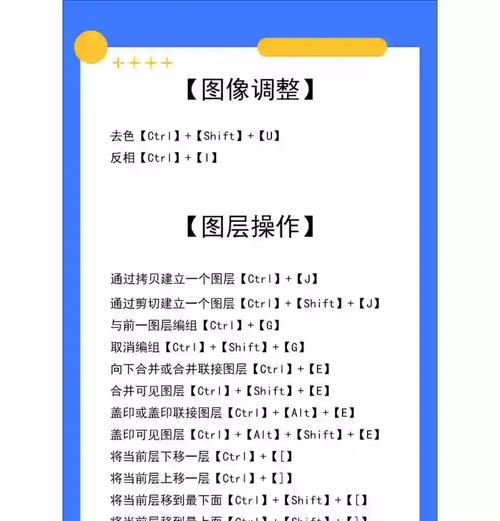
深度指导:常见问题与解决方案
问题1:调整图层大小后出现像素化或模糊现象怎么办?
解决方案:调整图层大小时,确保没有勾选“重新采样”选项,这样可以保持原有像素质量。如果需要调整分辨率,选择适当的插值方法以减少质量损失。
问题2:如何在调整图层大小时保持图层内容的中心位置?
解决方案:在自由变换模式下,按住Alt(Windows)或Option(Mac)键,然后点击并拖动变换框的中心点可以保持图层内容居中。
多角度拓展
图层组的大小调整:如果你调整的是图层组的大小,可以先将需要调整的图层合并为一个图层组,然后对图层组应用自由变换。
智能对象的大小调整:智能对象在调整大小时不会丢失质量。如果图层是智能对象,可以在调整大小后双击图层打开智能对象内容,然后在新的窗口中进行调整。
不同图层类型对调整大小的反应:了解不同类型的图层(如像素图层、文字图层、形状图层等)在调整大小时的表现,可以帮助我们做出更合适的选择。
用户体验导向
以上内容详细介绍了Photoshop中调整图层大小的多种方法,并针对可能出现的问题提供了有效的解决方案。这些步骤和技巧对提高图像编辑效率和质量至关重要。通过实践这些方法,你将能够更加灵活地控制图像处理过程,并达到期望的编辑效果。
结语
通过以上所述,Photoshop中调整图层大小的技巧已经被全面展开。无论是通过“自由变换”直接调整单个图层大小,还是通过调整“图像大小”和“画布大小”来改变整个文档或画布的尺寸,Photoshop都提供了灵活多样的操作方式。结合这些方法和技巧,相信你可以更加自如地驾驭图像编辑的每一个细节。