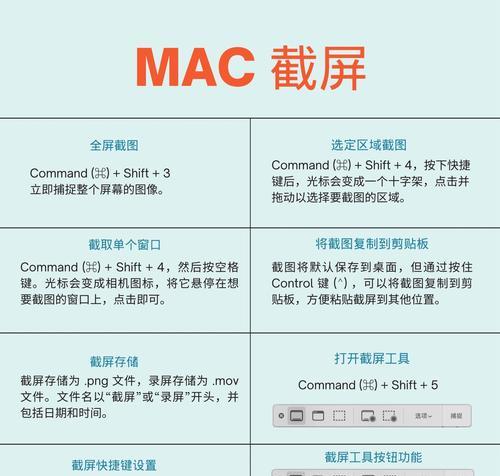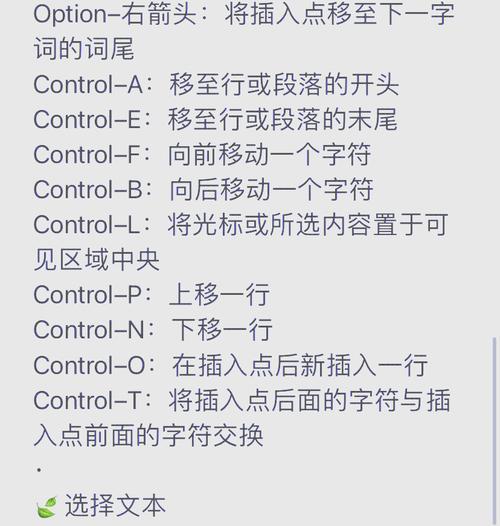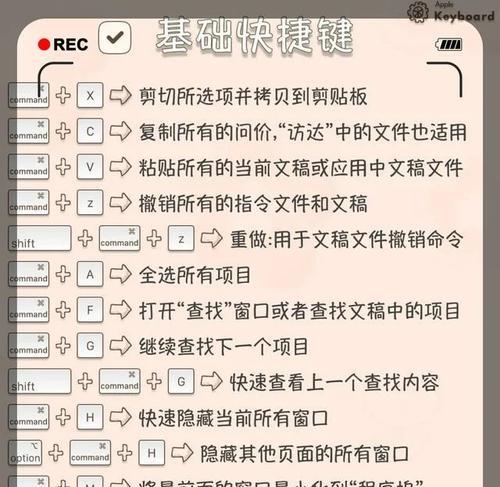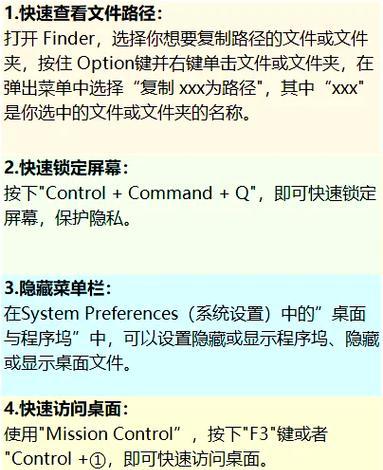在使用Mac电脑时,复制粘贴是一项非常基础且频繁的操作。熟练掌握快捷键,可以大幅提升工作效率,缩短操作时间。本文将详细介绍Mac中复制粘贴的快捷键,并提供一些高效操作技巧,帮助用户在Mac上快速完成复制粘贴任务。
Mac复制粘贴快捷键介绍
在Mac电脑上,复制粘贴的快捷键非常直观:
复制:选择需要复制的文本或文件后,按下`Command`+`C`键。
剪切:选择需要移动的文本或文件后,按下`Command`+`X`键。
粘贴:在目标位置,按下`Command`+`V`键。
对于初学者,这几个组合键是必须牢记的。熟练使用它们,可以在进行文字编辑、文件管理等多个场景中游刃有余。

如何在Mac上快速复制粘贴
文字和数据复制粘贴
1.复制文本:用鼠标点击并拖动以选择要复制的文本,然后使用`Command`+`C`快捷键复制所选内容。
2.粘贴文本:移动到目标位置,按下`Command`+`V`进行粘贴。
3.批量复制文件:选择文件时,按住`Command`键,点击多个文件进行选中。使用`Command`+`C`复制,然后在目标文件夹中使用`Command`+`V`粘贴。
图片和图形复制粘贴
1.复制图片:在Safari或其他浏览器中,找到你想要保存的图片,用鼠标右键点击图片,并选择“复制图片”。
2.粘贴图片:打开“预览”或“Photoshop”,新建一个文档并使用`Command`+`V`将图片粘贴进去。
3.拖放粘贴:在一些应用中,如邮件或信息,你可以直接将图片拖动到编辑区域。
高级复制粘贴技巧
使用历史记录粘贴:在“编辑”菜单中,选择“粘贴和匹配样式”,或者使用`Command`+`Shift`+`V`粘贴时匹配目标样式。
使用系统偏好设置:在“键盘”偏好设置中,自定义快捷键以适应个人使用习惯。
使用服务菜单:在某些应用中,你可以通过点击“服务”菜单,选择额外的复制粘贴选项。
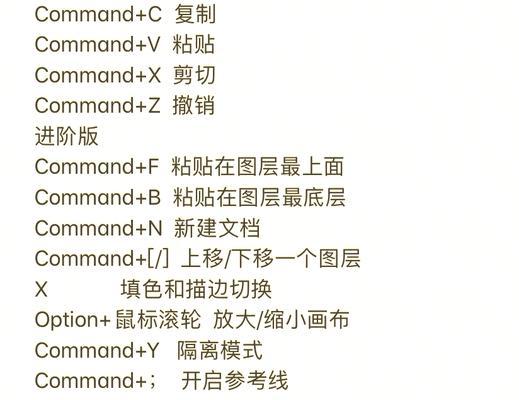
常见问题解答
1.我可以使用什么方式来快速剪切文本?
答:使用`Command`+`X`快捷键可以直接剪切选中的文本。需要注意的是,剪切操作会移除原文本,所以请确保在操作之前已做好必要的备份。
2.如果快捷键不工作,我该怎么办?
答:如果快捷键不工作,请检查你的键盘布局是否正确设置为美国布局,并确保没有其他应用正在使用相同的快捷键。重启电脑有时也能解决快捷键冲突的问题。
3.如何使用触控板进行复制粘贴?
答:使用两指轻拍触控板选择文本,然后在文本上轻触并选择“复制”,在目标位置轻触并选择“粘贴”。对于图像,轻触并拖动图片到目标位置即可。
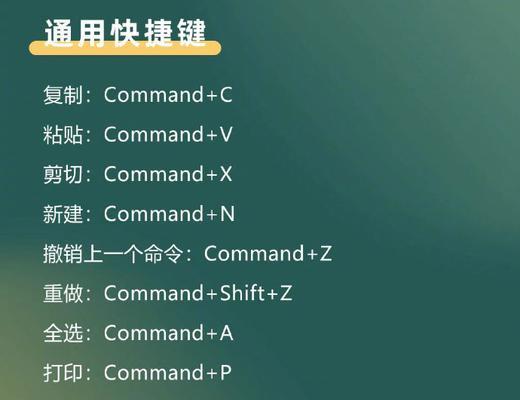
综上所述
掌握Mac上的复制粘贴快捷键,可以大幅度提高工作效率,无论是处理文档、管理文件还是进行图像编辑。通过本文的介绍和指导,相信你已经能够熟练地在Mac上执行快速复制粘贴操作。同时,对于一些高级技巧和常见问题的解答,也希望能够帮助你更好地应对各种场景,优化你的使用体验。