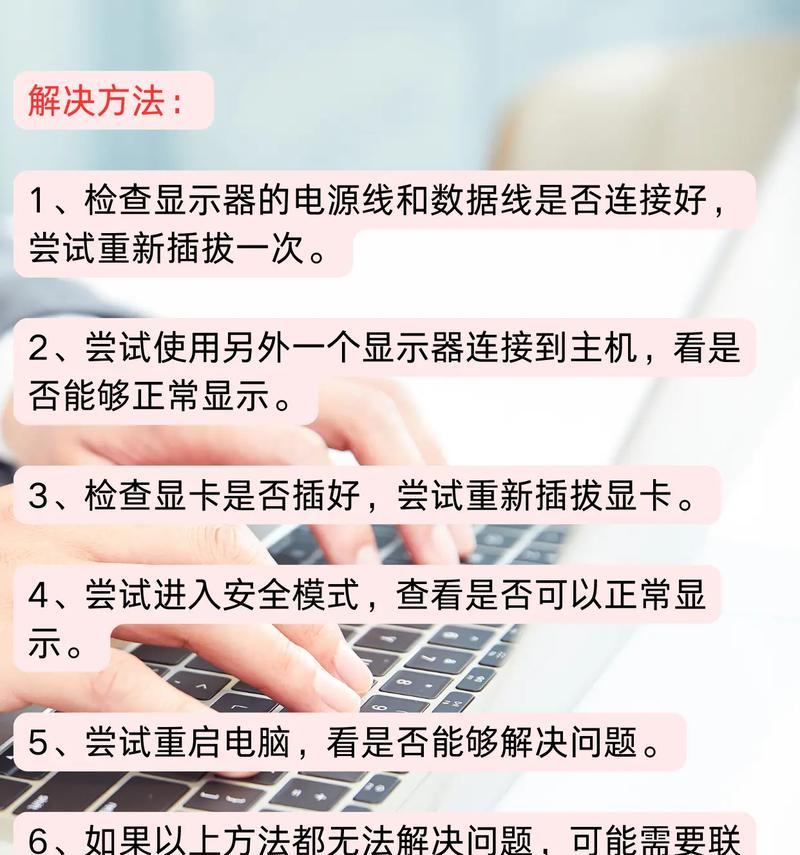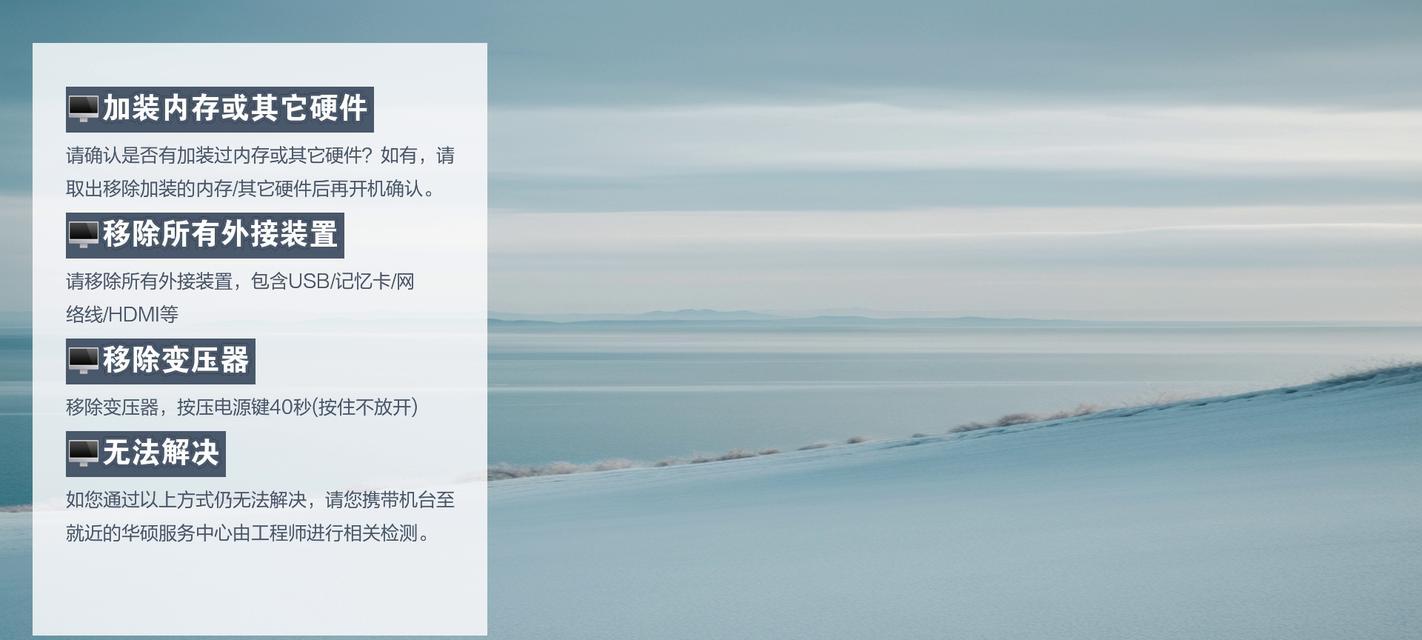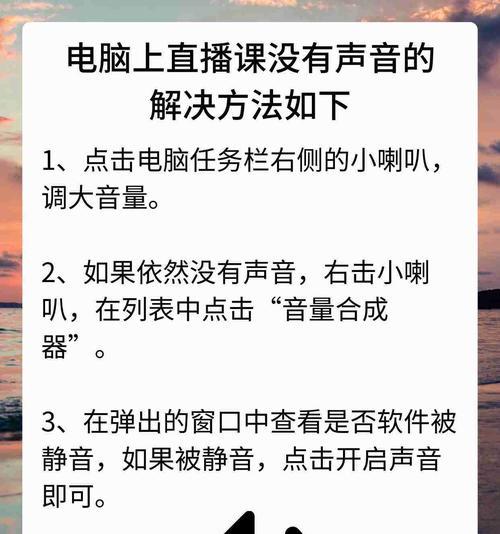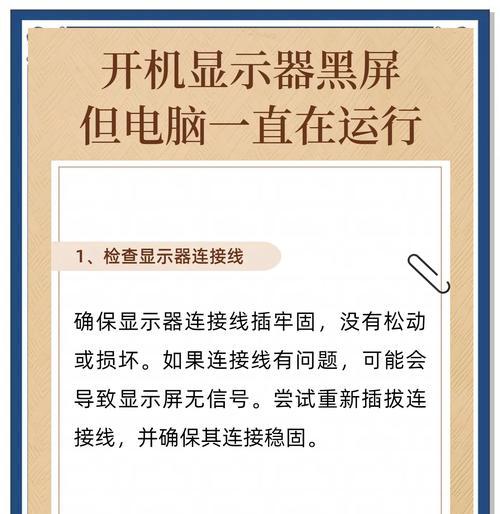华为电脑的用户经常在日常使用过程中遇到屏幕界面显示过大的问题,这可能会对视觉体验造成困扰,尤其是对于那些对屏幕分辨率和字体大小有特别需求的用户。本文将详细介绍如何在华为电脑上调整屏幕界面的大小,以提供更加舒适的使用体验。
一、了解屏幕缩放设置的重要性
在开始调整之前,我们需要了解屏幕缩放设置的重要性。屏幕缩放功能允许用户根据个人喜好和需求,调整显示在屏幕上的内容大小。对于视力不佳的用户,或是在使用高分辨率显示器时,适当增加缩放比例可以更加清晰地查看界面元素和文字。
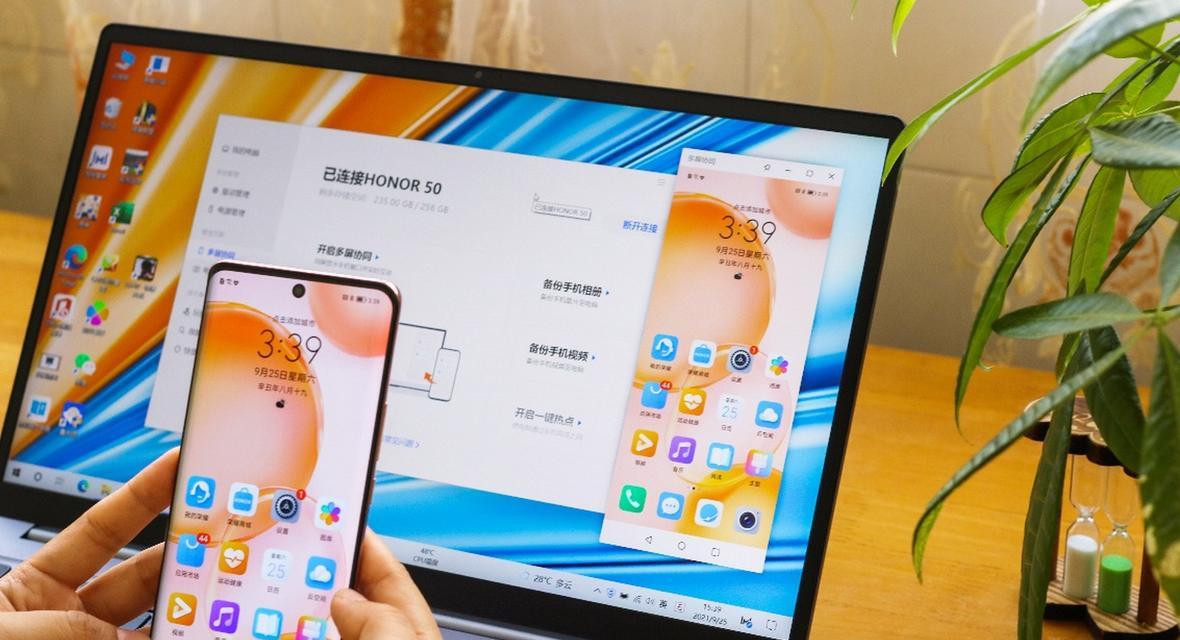
二、通过Windows设置调整屏幕缩放比例
华为电脑运行的是Windows操作系统,因此可以通过系统自带的设置轻松调整屏幕界面的大小。
步骤1:进入设置
点击屏幕左下角的“开始”按钮,然后在弹出的菜单中选择“设置”,或者使用快捷键Win+I打开设置窗口。
步骤2:选择系统设置
在设置窗口中,点击“系统”选项。
步骤3:访问显示设置
在“系统”设置中,选择左侧菜单的“显示”,然后在右侧找到“缩放与布局”区域。
步骤4:调整缩放比例
在此区域中,你可以看到当前的缩放比例,以及一个滑块。拖动滑块来增加或减少缩放比例,直到你对屏幕显示大小感到满意。注意,系统会提示你预览缩放效果,你可以点击“应用”查看调整后的效果,满意后点击“保持更改”。
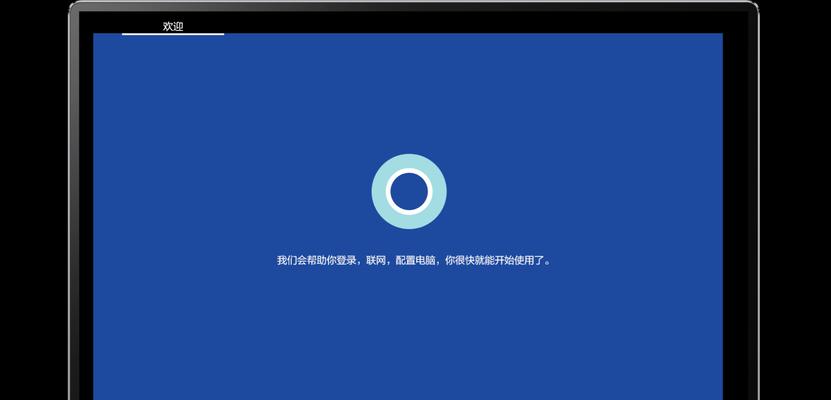
三、使用快捷键直接调整缩放比例
除了通过设置界面调整缩放比例,Windows系统还提供了快捷键来快速调整屏幕显示大小,这可以加快调整过程并提高效率。
快捷键操作
放大屏幕:按住`Ctrl`键的同时使用鼠标滚轮向上滚动。
缩小屏幕:按住`Ctrl`键的同时使用鼠标滚轮向下滚动。
在使用快捷键调整缩放比例时,同样会触发系统预览,允许用户即时查看缩放效果,从而做出决定是否保留更改。
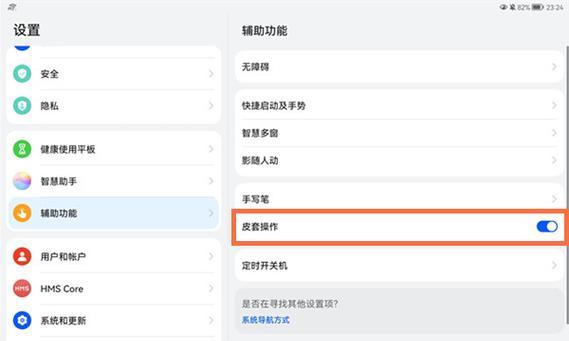
四、利用显卡驱动程序调整
如果上述方法均无法满足你的需求,可能需要通过显卡驱动程序来调整屏幕显示设置。华为电脑一般会使用NVIDIA或AMD显卡,具体操作步骤会依赖于显卡的具体型号和驱动程序版本。
对于NVIDIA显卡:
1.右键点击桌面空白处,选择"NVIDIA控制面板"。
2.在"NVIDIA控制面板"中,选择"更改分辨率"。
3.在弹出的窗口中找到"缩放"选项,并选择适当的缩放模式。
4.应用并保存设置。
对于AMD显卡:
1.右键点击桌面空白处,选择"AMDRadeon设置"。
2.在"显示"选项卡中,选择"调整桌面尺寸和位置"。
3.在这里可以调整缩放比例,根据需要选择适当的设置。
4.应用并保存更改。
五、常见问题与解决方案
问题1:调整缩放比例后,屏幕内容显示不正常。
解决方案:如果在调整缩放比例后,屏幕上的内容出现模糊或重叠的问题,尝试重启电脑。如果问题依旧,可能是显卡驱动需要更新,访问显卡官网下载并安装最新驱动。
问题2:系统不支持某些缩放比例。
解决方案:确保你的Windows系统是最新版本,因为旧版本的Windows可能会限制缩放比例的调整范围。可以通过WindowsUpdate检查并安装更新。
问题3:不同程序的字体大小不一致。
解决方案:部分程序拥有独立的界面设置,可以在程序内部调整字体大小。如果在特定程序中遇到字体大小不一致的问题,建议查看该程序的设置选项。
六、实用技巧分享
针对多显示器用户:如果使用多显示器设置,建议为每个显示器设置一致的缩放比例,以保持视觉上的一致性。
定期更新驱动:显卡驱动的更新可以带来更好的显示效果和更多的设置选项,建议定期检查并更新显卡驱动程序。
通过以上方法,华为电脑用户可以根据自己的需求调整屏幕界面的大小。这不仅可以改善视觉体验,还能提升工作效率。在进行调整时,请确保根据自己的具体情况进行尝试,并注意观察系统的响应,以确保获得最佳的屏幕显示效果。
在操作过程中,如果遇到任何困难或疑问,欢迎继续探索或寻求专业帮助。希望本文能帮助您轻松掌握华为电脑屏幕界面缩小的技巧,享受更加舒适的视觉体验。