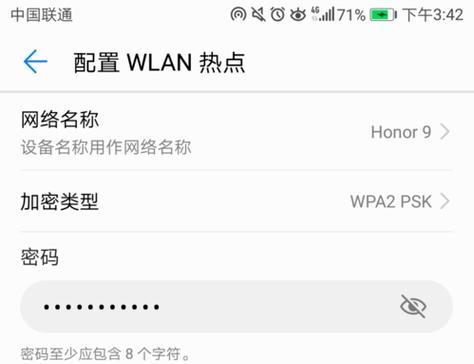在日常使用电脑过程中,连接Wi-Fi网络是一项基本操作。但如果某天你发现电脑上无法连接到Wi-Fi,而需要重新输入网络密码时,却发现自己忘记或弄丢了,那该怎么办呢?不用担心,本文将为你提供详细步骤和多种方法,帮助你找回电脑上丢失的网络密码。
找回Wi-Fi密码前的准备工作
检查设备权限
在开始找回密码之前,请确保你具有当前电脑的操作系统管理权限。如果你使用的是家庭电脑,通常你应该是管理员。如果是工作电脑,可能需要联系IT管理员获取相应的权限。
确认Wi-Fi网络是否可用
确保你的Wi-Fi路由器正常工作,且其他设备能够正常连接。如果所有设备都无法连接,可能需要重启路由器或检查网络服务提供商是否遇到问题。

使用Windows系统找回Wi-Fi密码
如果你使用的是Windows系统电脑,可以尝试以下方法来查找保存的Wi-Fi密码。
方法一:使用命令提示符
1.在搜索栏中输入“cmd”,然后右键点击“命令提示符”选择“以管理员身份运行”。
2.在命令提示符中输入`netshwlanshowprofiles`,然后按回车键。
3.查看列出的Wi-Fi网络列表,找到你想要恢复密码的网络名称。
4.再次输入命令`netshwlanshowprofilesname="你的网络名称"key=clear`,替换“你的网络名称”为具体名称,然后按回车键。
5.在显示的信息中找到“关键内容”一项,那里就显示了你忘记的Wi-Fi密码。
方法二:使用图形用户界面
1.进入“控制面板”>“网络和共享中心”>“管理无线网络”。
2.找到你想要找回密码的Wi-Fi网络,右键点击它选择“属性”。
3.在弹出的窗口中选择“安全”,勾选“显示字符”,此时密码就会显示出来。

使用Mac系统找回Wi-Fi密码
对于使用苹果电脑的用户来说,可以通过以下步骤来查看已保存的Wi-Fi密码。
1.打开“钥匙串访问”,可以通过在Finder中选择“前往”>“实用工具”找到。
2.在搜索栏中输入你的Wi-Fi网络名称。
3.找到对应的网络后,双击它。
4.在弹出的窗口中,勾选“显示密码”并输入你的管理员密码。
5.你就能看到Wi-Fi网络的密码了。
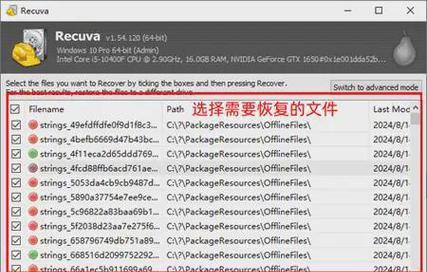
找回路由器中设置的Wi-Fi密码
如果你忘记了连接Wi-Fi时设置的密码,还可以尝试登录到路由器中查看。
1.在浏览器中输入路由器的IP地址(一般为192.168.1.1或192.168.0.1)并访问。
2.输入管理界面的登录用户名和密码。如果你从未更改过,可以在路由器背部的标签上找到默认的登录信息。
3.登录后,查找“无线设置”或“Wi-Fi设置”选项。
4.在这里,通常可以看到当前设置的Wi-Fi密码。
常见问题解答
问题1:忘记了管理员密码怎么办?
如果忘记了Windows系统的管理员密码,可以使用重置密码功能或联系系统管理员。对于Mac用户,可以使用AppleID重设密码。
问题2:无法登录到路由器怎么办?
如果无法登录到路由器,可能是因为忘记了路由器的登录信息。此时,可以尝试查看路由器背部的标签,那里通常会有默认的登录信息。如果还是无法登录,可能需要重置路由器到出厂设置,但这样会导致所有设置丢失,需要重新配置。
问题3:如何避免忘记Wi-Fi密码?
最好的方法是在设置Wi-Fi密码时选择一个容易记忆且难以猜测的密码。可以将密码保存在安全的地方,如密码管理器中,以便日后查阅。
通过上述方法,你就可以找回电脑上丢失的Wi-Fi密码了。希望这些步骤能够帮助你快速恢复网络连接。记住,在进行操作时确保电脑安全,避免不法分子利用你的疏忽进行网络攻击。