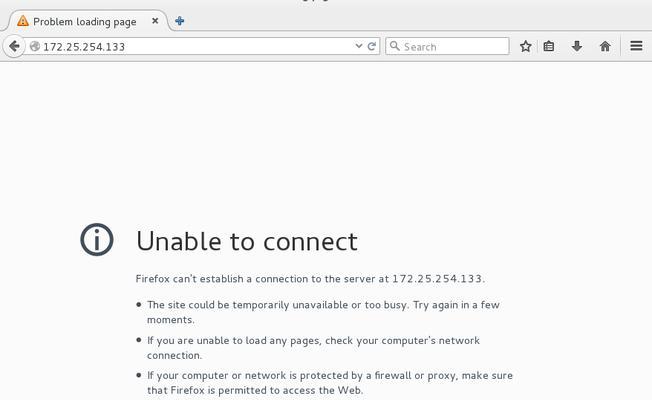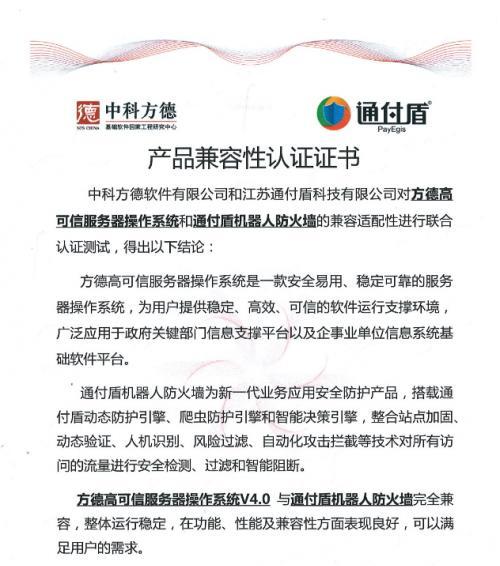在网络安全日益重要的今天,防火墙成为了我们保护个人和企业数据不受外部威胁的重要工具。然而,在日常使用中,我们有时会遇到防火墙频繁阻止联网的困扰。这不仅影响了我们的工作效率,也可能给我们的信息安全带来不必要的风险。本文将详细介绍如何解决防火墙频繁阻止联网的问题,帮助您恢复正常的网络连接并提升系统的安全性。
一、检查防火墙规则设置
1.1了解防火墙的作用
我们需要理解防火墙的作用。防火墙能够监控进入和离开计算机网络的流量,并根据预设的安全规则来决定是否允许流量通过。当防火墙阻止联网时,通常是因为某些流量不符合设定的安全规则。
1.2检查防火墙规则
解决防火墙阻止联网的方法之一,就是检查并修改防火墙规则。这里以Windows系统自带的防火墙为例,您可以进行以下操作:
打开“控制面板”>“系统和安全”>“WindowsDefender防火墙”。
选择“高级设置”,查看入站规则和出站规则。
检查是否有相关规则过于严格,导致正常的网络应用被阻止。
若有则可以临时禁用这些规则来测试网络连接是否恢复。

二、更新防火墙软件和驱动程序
2.1确保防火墙软件是最新的
防火墙软件的更新可能会包含重要的安全修复和性能改进,有时旧版本的防火墙软件可能无法正确处理新的网络请求。
登录防火墙软件的官方网站,检查是否有可用的更新。
按照官方指南进行更新操作。
2.2更新网络适配器驱动程序
网络适配器的驱动程序过时或损坏也可能导致防火墙误判并阻止联网。
打开设备管理器,找到您的网络适配器。
右键点击选择“更新驱动程序”,然后选择“自动搜索更新的驱动程序软件”选项。
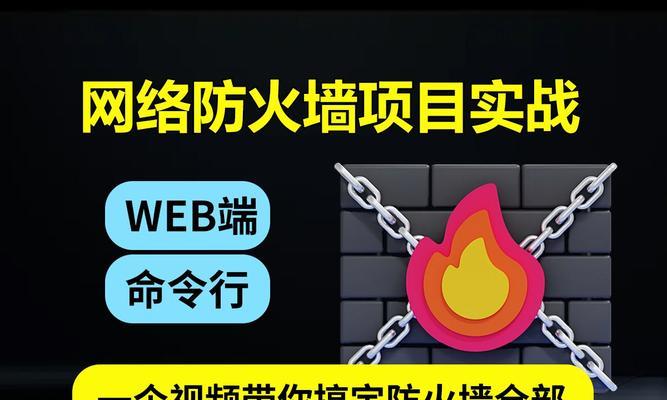
三、调整应用程序的信任设置
3.1设置允许通过防火墙的应用程序
有些情况下,防火墙阻止联网是因为它不允许某些应用程序访问网络。您可以手动设置这些应用程序为信任状态。
打开防火墙设置,找到“允许应用或功能通过WindowsDefender防火墙”。
检查列表中是否有需要的网络应用程序,如果没有,可以点击“允许另一个应用”来添加。
3.2将应用程序设置为信任级别
为特定应用程序设置信任级别,有助于防火墙更准确地判断网络请求。
在防火墙的“高级设置”中,选择入站规则或出站规则。
添加新的规则,选择相应的应用程序,并设置信任级别。
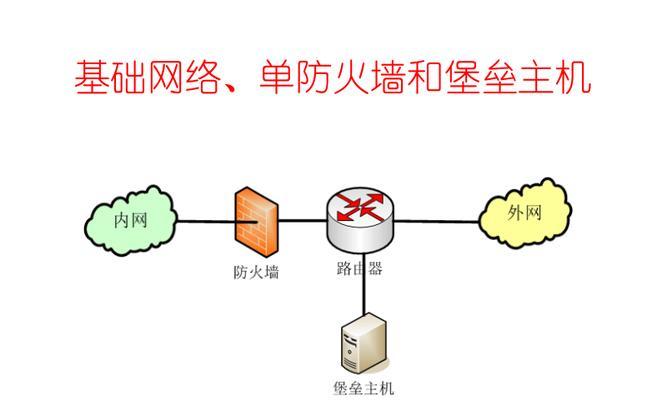
四、检查系统安全状态
4.1扫描恶意软件
恶意软件可能会修改防火墙设置,导致频繁阻止联网。建议使用专业的安全软件进行全面扫描。
安装并运行可信的安全软件。
执行深度扫描,清除检测到的任何威胁。
4.2确保系统文件完整性
系统文件损坏也可能是导致防火墙异常的原因之一。
使用系统自带的“系统文件检查器”(sfc/scannow)来修复损坏的系统文件。
五、优化网络配置
5.1重置网络设置
有时重置网络配置可以解决防火墙阻止联网的问题。
打开“网络和共享中心”,选择“更改适配器设置”。
右键点击网络连接,选择“禁用”,等待几分钟后再启用。
5.2检查并优化网络适配器设置
确保网络适配器设置正确,没有过于严格的限制。
打开网络连接属性,检查是否勾选了“为这个网络禁用Windows防火墙”。
检查IP地址、子网掩码、默认网关和DNS服务器设置是否正确。
六、寻求专业帮助
如果您在解决防火墙阻止联网的问题时遇到困难,可能需要寻求专业帮助。联系您的IT支持团队或专业的网络安全服务,他们可以为您提供更深入的诊断和解决方案。
七、
防火墙频繁阻止联网是一个复杂的问题,可能由多种因素引起。通过上述步骤,您可以系统地排查和解决问题,恢复正常的网络连接。请记住,网络安全至关重要,定期检查和更新您的防火墙设置和系统安全是确保网络安全的有效措施。通过本文的详细指导,我们希望您能够轻松解决防火墙的问题,并保持网络的安全稳定运行。