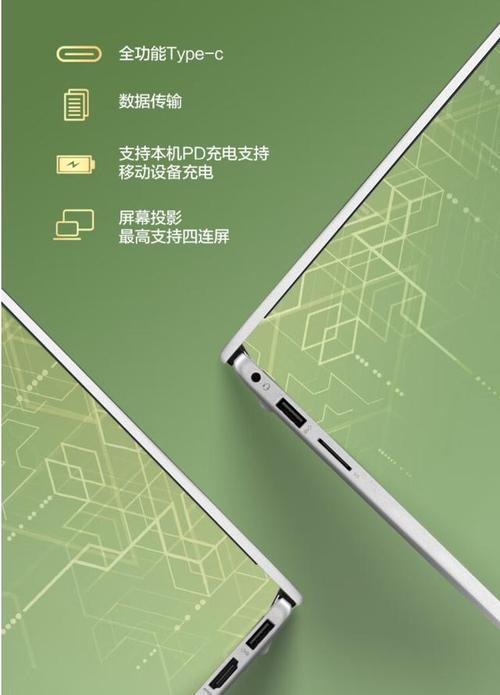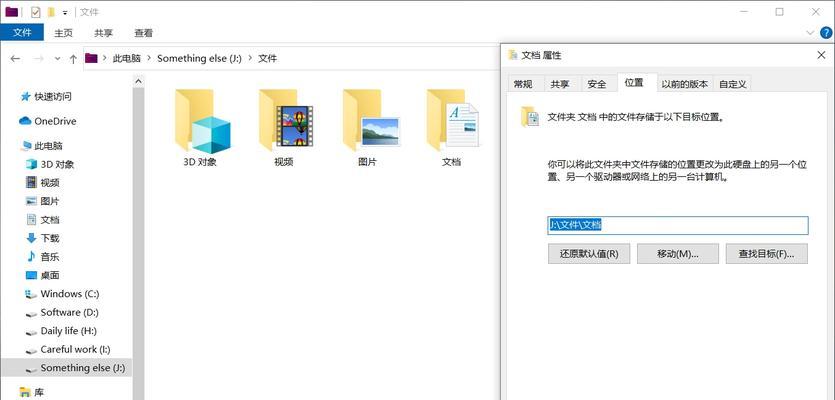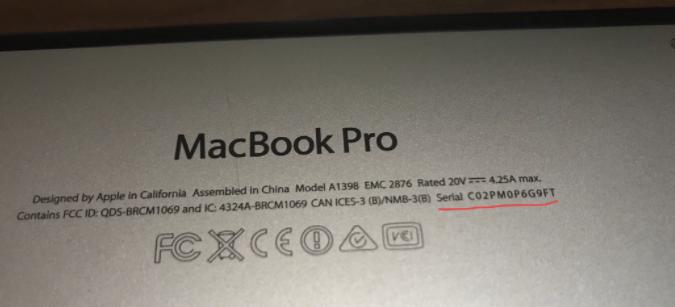如何在笔记本中查找移动硬盘?详细步骤指导
在现代数字生活中,移动硬盘已成为存储和传输数据的重要工具。然而,在笔记本电脑上查找和使用移动硬盘可能对于一些用户来说不是一件直观的事情。本文将为您提供一个详细的步骤指导,帮助您轻松找到并使用笔记本中的移动硬盘。
一、了解移动硬盘的连接与识别
在开始查找移动硬盘之前,我们需要了解计算机是如何识别连接的移动硬盘的。当您将移动硬盘插入笔记本的USB接口时,Windows操作系统会自动安装必要的驱动程序,并在“我的电脑”或“此电脑”中创建一个新驱动器的图标。这个过程可能需要几秒钟的时间。
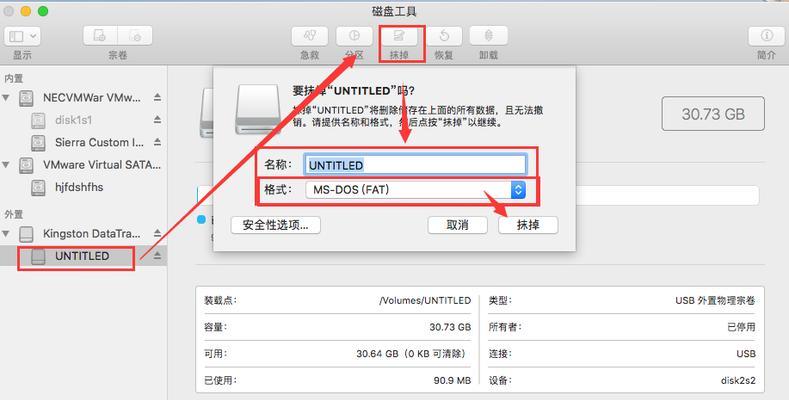
二、检查硬件连接
1.连接移动硬盘
确保您的移动硬盘已经通过USB线正确连接到笔记本电脑上。
2.确认硬盘指示灯
大部分移动硬盘在工作时,会有指示灯亮起。如果指示灯没有亮起,可能是电源不足或USB线故障。
三、在Windows系统中查找移动硬盘
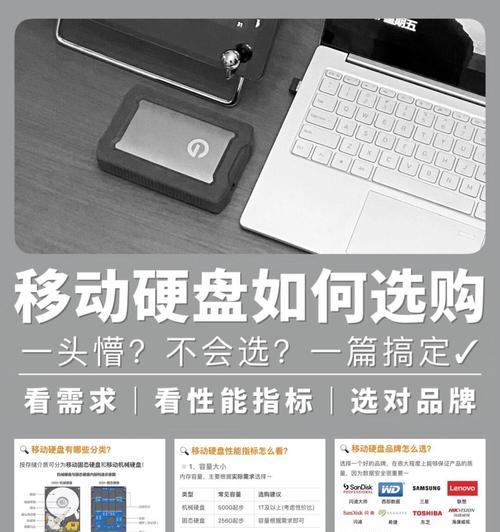
1.打开“此电脑”
在Windows桌面的左下角,找到“此电脑”图标并双击打开。
2.查看可移动存储设备
在打开的窗口中,查看是否有新增的驱动器图标出现。通常,移动硬盘会以“可移动磁盘”或其驱动器字母(例如D:、E:等)显示。
3.如果没有显示
如果移动硬盘没有显示,可以尝试以下操作:
点击屏幕右下角的通知区域(小箭头所指区域)查看设备管理器中的“通用串行总线控制器”下是否有任何未知设备或未正常工作的设备。
尝试重新连接移动硬盘,确保连接稳定。
在设备管理器中手动扫描硬件更改(通常可通过点击“操作”菜单中的“扫描硬件更改”实现)。
四、在Mac系统中查找移动硬盘
1.连接移动硬盘
确保您的移动硬盘已经通过USB线正确连接到Mac笔记本电脑上。
2.打开“Finder”
在Dock栏中找到并点击“Finder”。
3.查看设备
在“Finder”左侧的侧边栏中,通常会列出已连接的外部硬盘。如果没有显示,可以尝试点击“设备”部分,看看移动硬盘是否出现在那里。
4.如果没有显示
如果移动硬盘没有显示,可以尝试以下操作:
尝试打开“系统偏好设置”中的“USB设备”,然后重新连接移动硬盘。
使用“磁盘工具”进行检查。打开“磁盘工具”,在菜单栏中选择“显示”,确保“外部磁盘”被选中。
五、常见问题解决

1.移动硬盘被系统占用
有时移动硬盘可能被某个程序占用,导致无法正常访问。确保所有可能使用到移动硬盘的程序都已经关闭,再尝试访问。
2.移动硬盘无法格式化
如果移动硬盘需要格式化才能使用,确保您已经备份了重要数据,然后根据系统提示进行格式化操作。
3.系统不识别移动硬盘
如果您的操作系统无法识别移动硬盘,可能需要检查移动硬盘本身是否有问题,或者尝试更换USB接口,甚至是连接到其他电脑以排除故障。
六、使用移动硬盘的实用技巧
1.定期备份数据
建议定期将重要数据备份到移动硬盘中,以防数据丢失。
2.安全弹出移动硬盘
在Windows系统中,可以通过任务栏右下角的“安全删除硬件”图标来安全弹出移动硬盘。在Mac系统中,拖动移动硬盘图标到“废纸篓”旁的“卸载”区域,然后按照提示安全卸载。
3.定期检查硬盘健康
使用专业软件定期检查移动硬盘的健康状态,有助于提前发现潜在问题。
七、结束语
通过上述步骤,您应该能够在您的笔记本电脑中找到并使用移动硬盘。如果在操作过程中遇到任何困难,请不要犹豫,查找相应的帮助资源或联系技术支持。现在您已经掌握了查找移动硬盘的技能,希望这能帮助您更好地管理您的数据存储和传输需求。
该文章不仅提供了查找移动硬盘的具体步骤,还包括了在Windows和Mac系统中的操作方法、常见问题解决策略以及实用的存储技巧,旨在全面满足读者的需求。