我们常常会在页脚中添加一条线条、为了使其更具专业性和美观度,在编辑文档时。也能够提升读者的阅读体验,这样的设计可以使得文档更加整洁。许多人不清楚如何实现这一功能,然而。并给出具体的步骤指导,本文将详细介绍如何在文档中添加页脚线条。
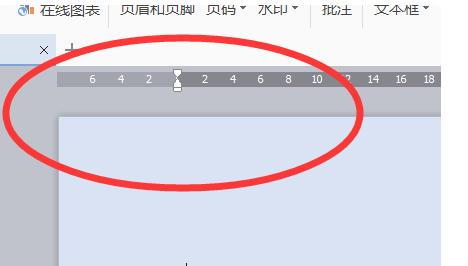
一、打开文档编辑软件
首先需要打开你所使用的文档编辑软件,要在文档中添加页脚线条。GoogleDocs还是其他编辑软件、无论是MicrosoftWord,以下步骤基本适用。
二、选择页面布局
点击上方菜单栏中的、在打开的文档中“布局”选项。在下拉菜单中选择,接着“页面布局”选项。

三、进入页脚设置
找到、在页面布局选项中“页脚”并点击进入页脚设置,选项。
四、选择页脚样式
可以选择你喜欢的页脚样式,进入页脚设置后。页码等选项,常见的有页脚线条、我们选择页脚线条。
五、调整线条样式
你可以根据需要调整线条的样式,在选择页脚线条后。粗细和长度等,你可以选择线条的颜色。

六、确定页面边距
你还需要确定页面的边距、在添加页脚线条前。因此需要调整边距以使线条位置合适,通常情况下,页脚线条是从页面左侧开始的。
七、插入页脚线条
你可以点击、当你完成了上述步骤后“插入”按钮来插入页脚线条。线条就会自动出现在你选择的页脚位置上,这样。
八、调整线条位置
你可以通过调整页面边距或者重新选择页脚样式来改变线条位置,如果你觉得插入的线条位置不够理想。
九、保存并预览
点击页面编辑软件中的,在完成以上步骤后“保存”并预览文档、按钮。这样你就能够看到添加的页脚线条效果了。
十、修改和进一步优化
修改和优化线条的样式和位置,如果你对添加的页脚线条效果不满意,可以随时返回文档编辑软件。
十一、保存文档
以便后续使用,当你对页脚线条的效果感到满意后、记得保存文档。
十二、分享和打印
你可以将其分享给他人或者打印出来,在完成文档的编辑和设计后。你添加的页脚线条就能够展示给更多的人看了,这样。
十三、其他页脚设计技巧
你还可以尝试其他更加复杂的页脚设计、如添加公司Logo或者特定的背景图案等,除了简单的线条。这些技巧可以使得你的文档更加个性化。
十四、注意事项
要注意不要过于花哨或者影响阅读的效果、在进行页脚线条的设计时。保持简洁和清晰才是最重要的。
十五、
你已经学会了如何为文档添加页脚线条、通过本文的步骤指导。并合理保存和分享你的文档,记住要根据实际需要调整线条样式和位置。相信这些技巧能够帮助你提升文档的专业性和美观度。
