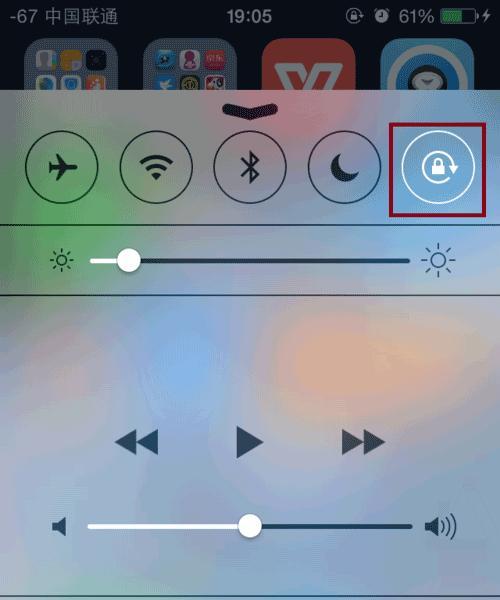将文件拖拽到华为平板电脑是一项实用且高效的操作,它允许用户快速转移数据或文件至平板,提高工作效率。对于没有经验的用户来说,这一过程可能略显复杂。本文将详细介绍如何将文件拖拽到华为平板电脑,并提供实用技巧,确保您能够轻松掌握。
准备工作
在开始拖拽文件之前,请确保您的华为平板电脑已经开启了USB调试模式,因为默认情况下,为了保护设备安全,平板通常不允许直接通过USB端口传输文件。请按照以下步骤操作:
1.打开华为平板电脑的“设置”应用。
2.点击“系统和更新”。
3.选择“开发者选项”。
4.找到并打开“USB调试”开关。
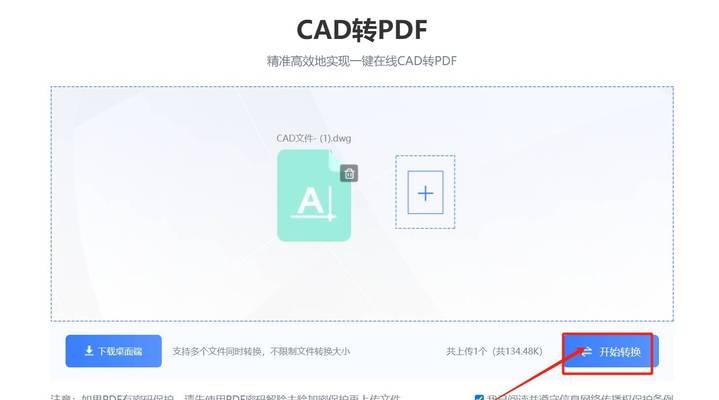
连接平板电脑
接下来,请按照以下步骤将您的平板电脑与电脑连接:
1.使用USB数据线将华为平板电脑连接到电脑。
2.当出现“允许USB调试”提示时,请确保勾选“始终允许来自这台电脑的调试”,然后点击“确定”。
3.在电脑上打开文件资源管理器,找到华为平板电脑的存储位置,通常显示为一个可移动磁盘。

文件拖拽步骤
一旦准备工作完成,文件拖拽操作将变得简单明了。以下是详细的步骤:
1.在电脑上找到需要拖拽的文件或文件夹。
2.按住鼠标左键,将选中的文件或文件夹直接拖拽至平板电脑的存储区域。
3.文件将开始传输。传输进度会显示在电脑的传输界面中。
4.等待文件传输完成后,您可以安全地断开电脑与平板的连接。

高级设置和故障排除
在文件传输过程中,您可能需要了解一些高级设置和常见问题解决方法:
高级设置
传输模式选择:在连接电脑和华为平板后,平板会弹出一个通知,询问您选择哪种传输模式。除了默认的“传输文件”之外,还可以选择“仅充电”和“MTP模式”(媒体传输协议),后者适用于管理媒体文件。
故障排除
传输速度慢:确保使用原装数据线,并尝试使用不同的USB接口或电脑端口。
传输中断:确保平板电量充足,或在充电状态下进行文件传输。
实用技巧
批量传输:如果需要传输多个文件或文件夹,可以先将它们组合成一个压缩文件,再进行拖拽。
数据管理:在平板电脑上安装文件管理应用,便于更好地组织和管理文件。
结语
拖拽文件到华为平板电脑是一项便捷且实用的操作,尤其适用于经常需要进行文件管理的用户。通过上述步骤,您可以高效、安全地完成文件传输。若在操作过程中遇到任何问题,可以参考上文提到的高级设置和故障排除技巧。现在,您已经掌握了如何将文件轻松拖拽到华为平板电脑的方法,相信这会大大提高您的工作效率。