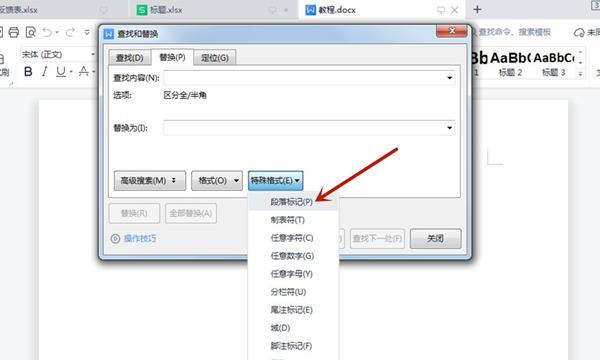在使用MicrosoftWord编辑文档时,我们常常会遇到一个非常棘手的问题:无法删除文档末尾多余的空白页。也显得不专业、这些空白页不仅占用了宝贵的纸张空间。帮助您快速删除Word文档末尾的空白页、本文将为您介绍一些简单而有效的方法。
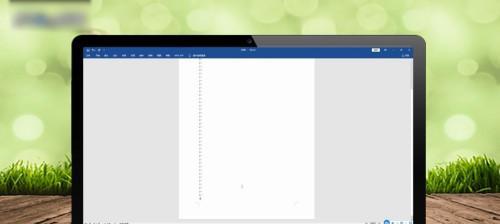
一:检查文本内容-查找隐藏字符
并且排除它们对文档末尾空白页的影响,检查文本内容是否有隐藏字符。
二:删除多余的换行符
可以消除文档末尾的空白页,通过删除多余的换行符。具体操作请参考以下内容。
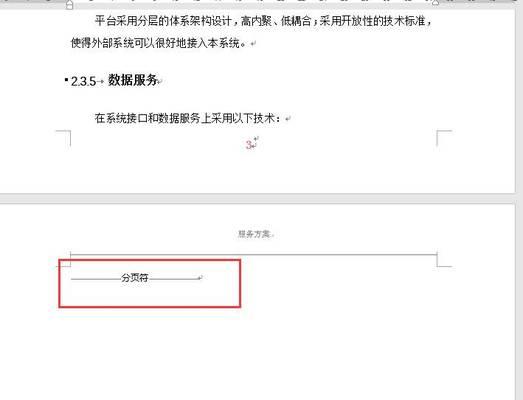
三:调整页面边距和布局
可以避免出现不必要的空白页,通过调整页面边距和布局设置。下面是具体操作方法。
四:修改段落分页设置
可以有效地解决末尾多余空白页的问题,通过修改段落分页设置。
五:使用Ctrl+Shift+Enter快捷键
可以快速删除空白页,掌握Ctrl+Shift+Enter快捷键的使用方法。具体操作请参考以下内容。
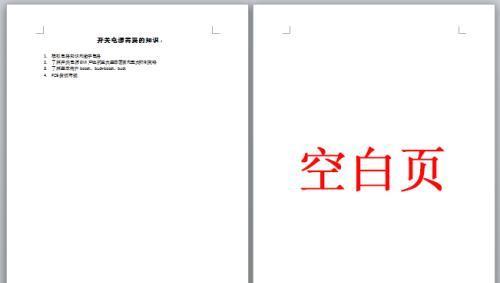
六:使用删除符进行删除
您可以方便地删除文档末尾的空白页、通过使用删除符。以下是具体步骤。
七:调整页眉页脚设置
页眉页脚的设置也可能导致文档末尾出现空白页。请参考以下内容进行调整。
八:检查分栏设置
那么分栏设置也可能引起空白页问题,如果您在文档中使用了分栏。请按照以下步骤进行检查和调整。
九:使用查找和替换功能
从而消除文档末尾的空白页,通过查找和替换功能、您可以快速找到并删除多余的换行符。以下是具体操作方法。
十:调整表格边界和行距
在调整表格边界和行距时,请小心避免出现额外的空白页,如果文档中包含表格。
十一:检查图像和对象的位置
图像和其他对象的位置也可能导致空白页问题。请按照以下步骤检查并调整它们的位置。
十二:使用打印预览功能
您可以及时发现并删除文档末尾的空白页,在使用打印预览功能时。以下是具体操作方法。
十三:删除空白页的注意事项
还需注意以下一些细节和问题,在删除空白页时。
十四:保存和检查修改后的文档
请保存并检查修改后的文档,完成删除空白页的操作后。
十五:
您可以轻松解决删除Word文档末尾空白页的问题,通过本文介绍的方法。使您的文档编辑工作更加,希望本文能对您有所帮助。祝您编辑愉快!
您可以快速、但是通过本文介绍的一系列方法,简单地解决这个问题,删除Word文档末尾的空白页可能是一个让人头疼的问题。并提高您的文档编辑效率、希望本文能够帮助到您。只需稍加调整,记住,您的文档将变得更加整洁,专业!