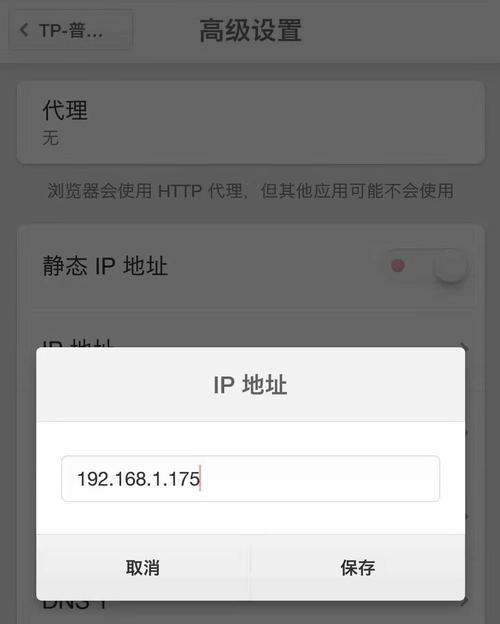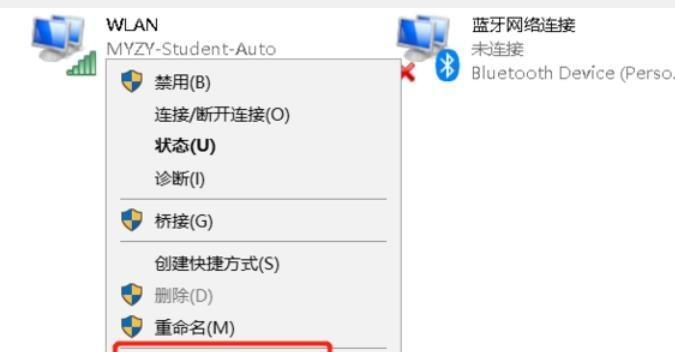电脑连接wifi成为我们日常使用网络的一种常见方式、随着无线网络的普及。这给我们的网络使用带来了很大的困扰、有时我们可能会遇到电脑连接wifi后无法上网的问题,然而。希望能帮助读者顺利解决wifi连接问题,本文将介绍一些解决这一问题的有效技巧。
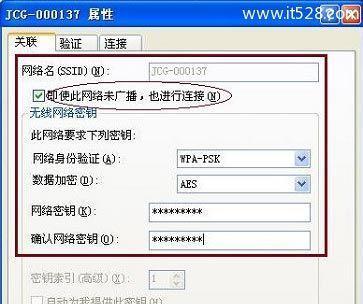
一、检查wifi连接是否成功
检查wifi连接是否成功建立,在电脑的系统设置中,打开网络和互联网设置。可能是其他问题引起的、如果显示已连接但无法上网。
二、重启路由器和电脑
有时候,重启这两者可以解决一些常见的连接问题,路由器或电脑的网络设置出现了问题。
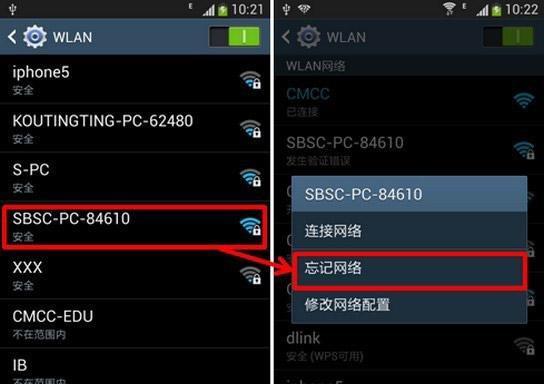
三、确保wifi密码正确
导致无法成功连接,有时候我们输入wifi密码时可能会出现错误。确保密码正确输入并尝试重新连接。
四、检查路由器信号强度
可能会导致信号弱或不稳定,如果你离路由器太远、或者有干扰物(如墙壁)阻挡。尝试靠近路由器或调整路由器的位置。
五、检查电脑网络设置
确保没有误操作或错误设置,打开电脑的网络设置,例如开启了飞行模式或禁用了无线网络连接。
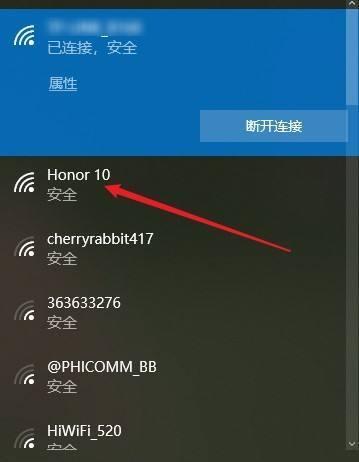
六、更新驱动程序
可能是电脑的无线网卡驱动程序过时导致连接问题。尝试更新驱动程序以解决问题,打开设备管理器、找到无线网卡。
七、检查防火墙和安全软件设置
有时防火墙或安全软件的设置会阻止电脑与wifi建立连接。并尝试禁用防火墙或安全软件进行测试、检查相关设置。
八、尝试使用固定IP地址
而不是自动获取,在电脑的网络设置中,有时可以解决连接问题,尝试手动设置一个固定的IP地址。
九、清除DNS缓存
输入"ipconfig/flushdns"命令清除DNS缓存,然后尝试重新连接wifi、打开命令提示符。
十、重置网络设置
点击重置以恢复默认设置,找到重置网络选项、在电脑的网络设置中。包括已保存的wifi密码,请注意,这样做会清除你的网络设置。
十一、尝试连接其他wifi网络
尝试连接其他网络看是否可以上网,如果你有其他可用的wifi网络可以连接、以确定是路由器还是电脑的问题。
十二、联系网络服务提供商
可能是网络供应商的问题,如果你尝试了以上方法仍然无法解决问题。寻求进一步的帮助、联系他们的技术支持部门。
十三、更新操作系统
确保你的操作系统是最新版本,有时电脑操作系统的更新可以修复一些网络连接问题。
十四、重新安装无线网卡驱动程序
可以尝试卸载无线网卡驱动程序并重新安装,如果你尝试了更新驱动程序但问题仍然存在。
十五、求助专业技术人员
或者尝试了以上所有方法仍然无法解决,如果你不确定如何解决这个问题、他们可能会提供更详细的解决方案、不妨求助专业技术人员。
调整信号强度、确保密码正确、重启设备,本文介绍了一些有效的解决技巧,包括检查连接是否成功、无法连接wifi导致无法上网是我们在使用电脑时常遇到的问题之一、检查网络设置等等。希望这些方法能帮助读者顺利解决电脑连接wifi后无法上网的问题。