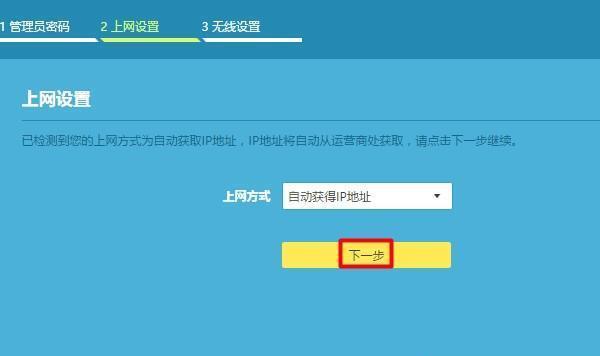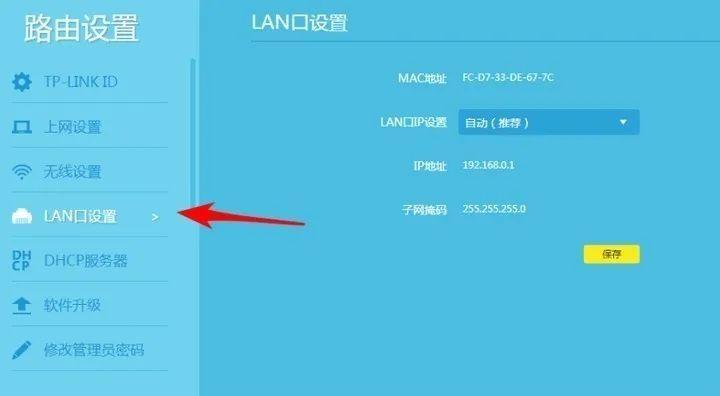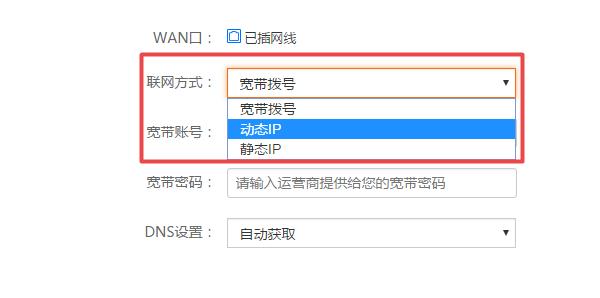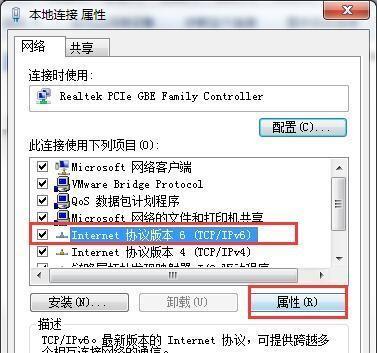在日常使用电脑时,可能会遇到需要更改默认网关的情况,例如网络设置变动或网络故障排查时。默认网关是网络通信中的关键组成部分,它帮助您的计算机将数据包发送到其他网络。更改默认网关的步骤可能会根据不同的操作系统而有所差异,本文将详细介绍Windows和Mac系统下更改默认网关的具体方法。
Windows系统下更改默认网关的方法
1.查看当前默认网关
在更改默认网关之前,首先需要确认当前的设置。您可以通过以下步骤查看:
打开命令提示符(通过在搜索栏输入“cmd”并选择“命令提示符”)。
输入命令`ipconfig`后按回车键。
查看显示信息中的“默认网关”一项,记下其IP地址,以便之后使用。
2.进入网络设置
在Windows搜索框中输入“网络和共享中心”并打开。
点击左侧的“更改适配器设置”。
在打开的网络连接窗口中,找到您当前使用的网络适配器(如“以太网”或“无线网络连接”),右键点击选择“属性”。
3.更改默认网关
在网络连接属性中,找到并双击“Internet协议版本4(TCP/IPv4)”。
选择“使用下面的IP地址”,然后输入您希望设定的新网关IP地址。
同时,您也可以设置新的子网掩码和默认DNS服务器地址。
点击“确定”保存设置。
4.验证更改
更改设置后,返回到命令提示符,再次使用`ipconfig`命令确认网关地址已更新。
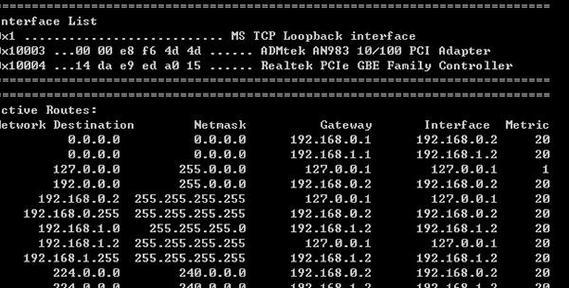
Mac系统下更改默认网关的方法
1.查看当前默认网关
打开“系统偏好设置”。
点击“网络”图标,选择当前连接的网络。
点击右下角的“高级”按钮。
在打开的窗口中切换到“TCP/IP”标签页,可以看到当前的配置。
2.更改默认网关
在“TCP/IP”标签页中,选择“使用DHCP”旁边的下拉菜单,改为“使用以下配置”。
在“路由器”字段中输入新的网关IP地址。
点击“确定”并关闭“系统偏好设置”。
3.应用更改并验证
点击网络连接图标,选择“重新连接”或“断开后再连接”。
之后,再次查看TCP/IP设置确认新网关已被采纳。
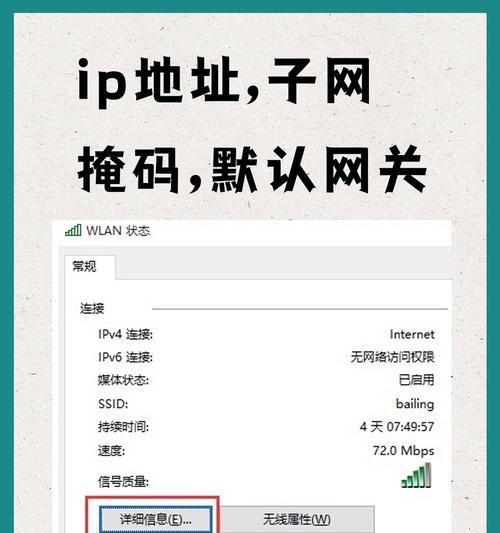
注意事项
在进行网络设置的更改前,请确保您已经记录下当前的网关设置,以防需要还原。
更改网关之前需要有管理员权限。
更改网关可能会导致网络连接暂时中断,因此在进行更改前,请确保不会影响您的重要工作。
如更改网关后遇到网络无法连接等问题,可尝试重启路由器或联系网络管理员。
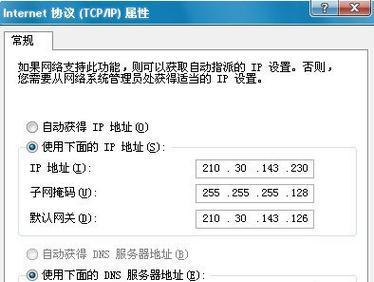
常见问题解答
问:为何需要更改默认网关?
答:更改默认网关可能是由于网络设置的变动,比如更换了路由器或需要将网络请求路由到不同的网络设备上。在排查网络问题时,更改网关也是诊断过程中的一个常见步骤。
问:更改默认网关有什么风险?
答:更改默认网关可能会导致您无法连接到网络,或者影响到网络中其他设备的通信。在没有明确需要的情况下,不建议随意更改网关设置。
问:如何知道正确的网关IP地址?
答:通常,正确的网关IP地址由您的网络管理员提供。如果没有,您可以根据您的网络环境(如路由器的IP地址)或使用网络诊断工具来尝试确定。
通过以上步骤,您可以根据自己的操作系统更改电脑的默认网关。了解并掌握这些基本的网络设置技能,可以帮助您更有效地解决日常遇到的网络问题。