良好的排版能够提升文档的可读性和专业性、在撰写文档时。本文将为您介绍Word文档垂直居中的快捷键及使用方法,而垂直居中是排版中常用的一种设置,助您更高效地完成文档编辑和排版工作。
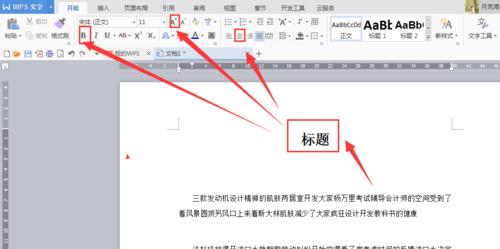
使用快捷键垂直居中文本
1.选中要垂直居中的文本、打开Word文档后。
2.即可将选中的文本进行垂直居中,按下Ctrl+E键。
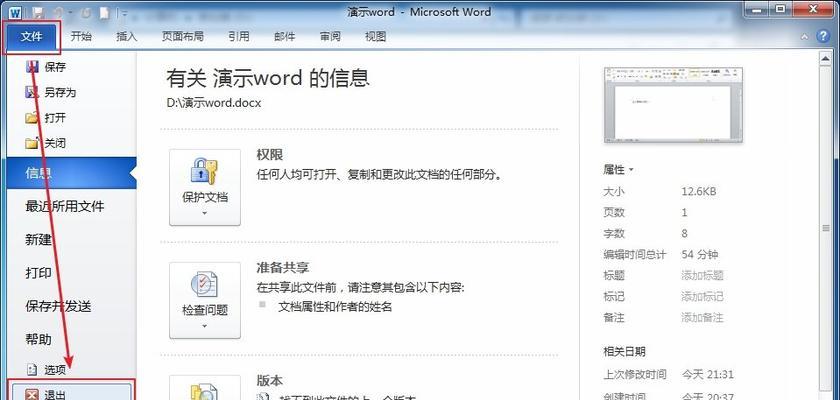
使用段落对齐方式实现垂直居中
1.选中要垂直居中的段落、打开Word文档后。
2.在工具栏上找到“段落”点击打开,菜单。
3.在“段落”菜单中选择“对齐方式”将其设置为,“居中对齐”。
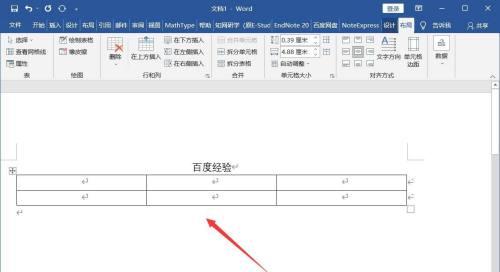
4.点击“确定”按钮即可将选中的段落进行垂直居中。
通过设置页面属性实现整体垂直居中
1.点击页面布局选项卡,打开Word文档后。
2.在页面布局选项卡中找到“页面设置”点击打开页面设置对话框,按钮。
3.在页面设置对话框中选择“布局”选项卡。
4.在“垂直对齐”一栏中选择“居中”。
5.点击“确定”按钮即可将整个文档进行垂直居中。
垂直居中的适用范围
报告、垂直居中功能适用于各种文档、信件等,可以提升整体的版面效果和可读性,包括论文。都可以使用垂直居中快捷键进行设置、无论是单个段落还是整个文档。
注意事项及常见问题
1.需要使用相应的段落对齐方式或页面属性设置,如果要对整个段落或整个文档进行垂直居中、快捷键垂直居中只适用于选中的文本。
2.以免出现错位或超出页面的情况,在使用垂直居中功能时,要注意调整字体大小和行间距等参数。
3.并进行垂直居中设置、如果文档中存在图片或表格等其他元素,需要将它们与文本一起选中。
垂直居中的优势和作用
提升文档的专业性,可以使文档更加美观,增强读者的阅读体验、通过使用垂直居中设置,规范。易读,特别是在需要向他人展示和交流的场合,垂直居中能够让文档更加整洁。
垂直居中与其他排版技巧的结合应用
例如利用分栏功能实现多栏垂直居中,页脚设置相结合实现页面整体垂直居中等、或者与页眉,垂直居中可以与其他排版技巧相结合。这些方法的灵活运用能够满足不同排版需求。
使用垂直居中功能解决排版难题的案例分析
展示垂直居中功能在解决排版难题中的应用,通过具体案例分析。以及如何在文档中使用垂直居中突出标题等、如何实现公式和文字的对齐。
垂直居中的其他实用技巧
还可以结合使用表格,实现更多样化的垂直居中效果、除了常规的垂直居中操作,分隔线等元素。这些技巧能够提升文档的可读性和视觉效果。
垂直居中在不同版本的Word中的设置方法
垂直居中的设置方式略有差异,根据不同版本的Word。Word2013,本部分将介绍Word2010、Word2016等不同版本中垂直居中的具体操作方法。
垂直居中在团队协作中的作用
垂直居中能够使不同作者之间的文本保持一致的版面效果,提高文档整体质量和统一性,对于团队协作撰写的文档。
垂直居中与页眉页脚设置的关系
整体效果更加统一,可以使文档在垂直居中的同时,页眉页脚内容也保持垂直居中的效果,通过与页眉页脚设置相结合。
垂直居中的快捷键设置技巧
还有其他一些快捷键可以实现垂直居中设置,除了Ctrl+E快捷键。Ctrl+L可以实现左对齐等,Ctrl+J可以实现两端对齐。
垂直居中设置对印刷版式的影响
垂直居中的设置能够使文档整体效果更加美观,增强读者的阅读体验,在印刷版式中,提升文档的专业性和可信度。
我们了解了Word文档垂直居中的快捷键及使用方法,通过本文的介绍。规范、垂直居中是排版中常用的一种设置、能够使文档更加美观。您将能够更高效地完成文档编辑和排版工作,提升文档的质量和专业性、掌握这一技巧。
